You are looking for information, articles, knowledge about the topic nail salons open on sunday near me 라즈베리 파이 서버 on Google, you do not find the information you need! Here are the best content compiled and compiled by the https://toplist.prairiehousefreeman.com team, along with other related topics such as: 라즈베리 파이 서버 라즈베리파이 서버 성능, 라즈베리파이 웹서버, 라즈베리파이 서버 종류, 라즈베리파이 iot 서버, 라즈베리파이 웹서버 통신, 라즈베리파이 nas 만들기, 라즈베리파이 마크 서버, 라즈베리파이 우분투서버
Table of Contents
라즈베리파이로 서버 구축하기(1) – 우분투 설치
- Article author: velog.io
- Reviews from users: 20786
Ratings
- Top rated: 3.6
- Lowest rated: 1
- Summary of article content: Articles about 라즈베리파이로 서버 구축하기(1) – 우분투 설치 걍 노트북에 우분투 듀얼부팅해서 사용할까 했는데 그러기엔 내 가련한 울트라북이 죽어버릴것 같아서 나 프로젝트하고 남은 굴러다니는 라즈베리파이 … …
- Most searched keywords: Whether you are looking for 라즈베리파이로 서버 구축하기(1) – 우분투 설치 걍 노트북에 우분투 듀얼부팅해서 사용할까 했는데 그러기엔 내 가련한 울트라북이 죽어버릴것 같아서 나 프로젝트하고 남은 굴러다니는 라즈베리파이 … 나마ㄴ의 서버 만들기 는 교수님 연구실 서버 좀 훔쳐쓰면 안되나요
- Table of Contents:
라즈베리파이
1 SD카드에 우분투 굽기

[RaspberryPi] 라즈베리 파이 8GB로 서버 구축하기 : 네이버 블로그
- Article author: m.blog.naver.com
- Reviews from users: 34222
Ratings
- Top rated: 3.8
- Lowest rated: 1
- Summary of article content: Articles about [RaspberryPi] 라즈베리 파이 8GB로 서버 구축하기 : 네이버 블로그 최종적으로 구현해둔 라즈베리 파이 서버. 평소 기록하는 습관을 들이지 않아서 그런가… 막상 다 구축해놓고 하려니까 해놓은 그 과정에 대한 … …
- Most searched keywords: Whether you are looking for [RaspberryPi] 라즈베리 파이 8GB로 서버 구축하기 : 네이버 블로그 최종적으로 구현해둔 라즈베리 파이 서버. 평소 기록하는 습관을 들이지 않아서 그런가… 막상 다 구축해놓고 하려니까 해놓은 그 과정에 대한 …
- Table of Contents:
카테고리 이동
One And Only ; Challenge for bucket
이 블로그
– R_Pi Arduino
카테고리 글
카테고리
이 블로그
– R_Pi Arduino
카테고리 글
![[RaspberryPi] 라즈베리 파이 8GB로 서버 구축하기 : 네이버 블로그](https://blogthumb.pstatic.net/MjAyMDA4MjVfMTY3/MDAxNTk4Mjk0MjIxMDY4.014els0Bgv-7ZLqDWt1bpu74qksD59LybJ4J1tOLeHQg.3Traph-0vn_exFT-ADD7BQUFpe3gDNIT1CRTRv2LtYIg.PNG.makitmine_/%BD%BA%C5%A9%B8%B0%BC%A6%2C_2020-08-25_03-36-36.png?type=w2)
라즈베리파이로 집에서 서버 구축하기 1. 준비단계
- Article author: seolin.tistory.com
- Reviews from users: 40738
Ratings
- Top rated: 3.6
- Lowest rated: 1
- Summary of article content: Articles about 라즈베리파이로 집에서 서버 구축하기 1. 준비단계 0. 서론 원래 저는 aws의 프리티어로 웹 서버를 하나 가지고 있었습니다. 포트폴리오 용도로 활용할 개인 홈페이지도 운영하고 프로젝트 개발할 때 … …
- Most searched keywords: Whether you are looking for 라즈베리파이로 집에서 서버 구축하기 1. 준비단계 0. 서론 원래 저는 aws의 프리티어로 웹 서버를 하나 가지고 있었습니다. 포트폴리오 용도로 활용할 개인 홈페이지도 운영하고 프로젝트 개발할 때 … 0. 서론 원래 저는 aws의 프리티어로 웹 서버를 하나 가지고 있었습니다. 포트폴리오 용도로 활용할 개인 홈페이지도 운영하고 프로젝트 개발할 때 테스트 서버로도 쓰기 위해서 만들어 뒀는데, 정작 개인 홈페이..아직도 갈 길이 먼 개발자
- Table of Contents:
1) 라즈베리파이 3B+
2) 아크릴 겹층 쿨러 케이스
3) 25A 마이크로 5핀 충전 케이블
4) microSD 16gb

라즈베리파이로 NAS 서버 만들기
- Article author: cpro95.tistory.com
- Reviews from users: 41932
Ratings
- Top rated: 3.1
- Lowest rated: 1
- Summary of article content: Articles about 라즈베리파이로 NAS 서버 만들기 안녕하세요? 라즈베리파이로 여러 가지를 만들 수 있는데 그중 가장 쉬운 게 아마 서버 구축일 겁니다. 보통 집에 왜 라즈베리파이 서버를 구축하려고 … …
- Most searched keywords: Whether you are looking for 라즈베리파이로 NAS 서버 만들기 안녕하세요? 라즈베리파이로 여러 가지를 만들 수 있는데 그중 가장 쉬운 게 아마 서버 구축일 겁니다. 보통 집에 왜 라즈베리파이 서버를 구축하려고 … 안녕하세요? 라즈베리파이로 여러 가지를 만들 수 있는데 그중 가장 쉬운 게 아마 서버 구축일 겁니다. 보통 집에 왜 라즈베리파이 서버를 구축하려고 하냐면 여러 가지 이유가 있겠지만 외부에서 나만의 FTP 서버..코딩, 자동차, 경제 관련 블로그입니다.
- Table of Contents:
라즈베리파이로 NAS 서버 만들기
라즈베리파이 서버 구축

라즈베리파이4로 토이프로젝트용 서버 만들기 – 1편 | Integerous DevLog
- Article author: ryan-han.com
- Reviews from users: 22850
Ratings
- Top rated: 4.0
- Lowest rated: 1
- Summary of article content: Articles about 라즈베리파이4로 토이프로젝트용 서버 만들기 – 1편 | Integerous DevLog $ sudo raspi-config 명령을 통해 라즈베리파이 설정 도구(Raspberry Pi Software Configuration Tool)를 실행한다. 그럼 아래와 같이 블루라이트 차단 … …
- Most searched keywords: Whether you are looking for 라즈베리파이4로 토이프로젝트용 서버 만들기 – 1편 | Integerous DevLog $ sudo raspi-config 명령을 통해 라즈베리파이 설정 도구(Raspberry Pi Software Configuration Tool)를 실행한다. 그럼 아래와 같이 블루라이트 차단 …
- Table of Contents:
0 목차
Reference

【라즈베리파이】 Raspberry Pi로 웹 서버 만들기
- Article author: nate9389.tistory.com
- Reviews from users: 46482
Ratings
- Top rated: 3.9
- Lowest rated: 1
- Summary of article content: Articles about 【라즈베리파이】 Raspberry Pi로 웹 서버 만들기 Raspberry Pi로 웹 서버 만들기 추천글 : Step 1. 보드의 선택 ⑴ ODROID, Raspberry Pi 등 다양한 보드가 웹서버 구현에 이용될 수 있음 ⑵ 프로젝트 … …
- Most searched keywords: Whether you are looking for 【라즈베리파이】 Raspberry Pi로 웹 서버 만들기 Raspberry Pi로 웹 서버 만들기 추천글 : Step 1. 보드의 선택 ⑴ ODROID, Raspberry Pi 등 다양한 보드가 웹서버 구현에 이용될 수 있음 ⑵ 프로젝트 … Raspberry Pi로 웹 서버 만들기 추천글 : Step 1. 보드의 선택 ⑴ ODROID, Raspberry Pi 등 다양한 보드가 웹서버 구현에 이용될 수 있음 ⑵ 프로젝트에 도움이 된 사이트 ① https://www.seeedstudio.com/blog/2..
- Table of Contents:
태그
‘▶ 자연과학▷ IoT’ 관련 포스팅
티스토리툴바
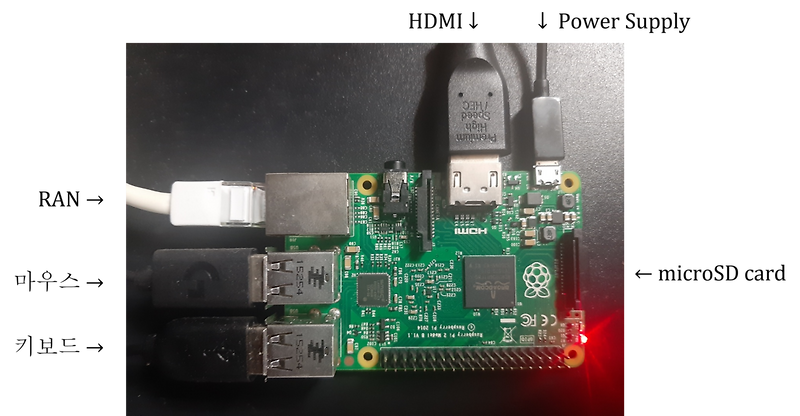
라즈베리파이 서버로 워드프레스 돌릴때 장점 & 단점 – 데브보노의 블로그
- Article author: devbono.com
- Reviews from users: 26258
Ratings
- Top rated: 3.8
- Lowest rated: 1
- Summary of article content: Articles about 라즈베리파이 서버로 워드프레스 돌릴때 장점 & 단점 – 데브보노의 블로그 라즈베리파이서버의 장점. 서버유지비가 거의 들지 않는다. 요새 트렌드는 AWS(아마존웹서비스)라이트세일의 리눅스 서버 호스팅을 이용하여 LEMP를 올리고 워드프레스 … …
- Most searched keywords: Whether you are looking for 라즈베리파이 서버로 워드프레스 돌릴때 장점 & 단점 – 데브보노의 블로그 라즈베리파이서버의 장점. 서버유지비가 거의 들지 않는다. 요새 트렌드는 AWS(아마존웹서비스)라이트세일의 리눅스 서버 호스팅을 이용하여 LEMP를 올리고 워드프레스 … 안녕하세요 데브보노입니다.
- Table of Contents:
데브보노의 블로그
라즈베리파이서버의 장점
More Updates
devbono © All Rights Reserved

Raspberry Pi 웹 서버를 설정하는 방법 [Guide] – Moyens I/O
- Article author: kr.moyens.net
- Reviews from users: 9776
Ratings
- Top rated: 3.6
- Lowest rated: 1
- Summary of article content: Articles about Raspberry Pi 웹 서버를 설정하는 방법 [Guide] – Moyens I/O Raspberry Pi에 Apache 웹 서버 설치. 1. 먼저 플래시가 켜져 있는지 확인하십시오. 데스크탑이 있는 라즈베리 파이 OS SD 카드의 UI. 이 모든 것이 처음 … …
- Most searched keywords: Whether you are looking for Raspberry Pi 웹 서버를 설정하는 방법 [Guide] – Moyens I/O Raspberry Pi에 Apache 웹 서버 설치. 1. 먼저 플래시가 켜져 있는지 확인하십시오. 데스크탑이 있는 라즈베리 파이 OS SD 카드의 UI. 이 모든 것이 처음 …
- Table of Contents:
Raspberry Pi 웹 서버 설정(2021)
몇 가지 간단한 단계로 Raspberry Pi를 웹 서버로 전환
최근에 게시됨
인기 기사
당신은 또한 즐길 수 있습니다
![Raspberry Pi 웹 서버를 설정하는 방법 [Guide] - Moyens I/O](https://kr.moyens.net/wp-content/uploads/2022/03/Raspberry-Pi-웹-서버를-설정하는-방법-Guide.jpg)
[라즈베리파이3 본체만 가지고 개인 서버 만들기(feat. sk 무선인터넷 and iptime)] 1. Raspbian OS 설치 :: 내가 배운 NLP
- Article author: blog.hkdevstudio.info
- Reviews from users: 6656
Ratings
- Top rated: 3.6
- Lowest rated: 1
- Summary of article content: Articles about [라즈베리파이3 본체만 가지고 개인 서버 만들기(feat. sk 무선인터넷 and iptime)] 1. Raspbian OS 설치 :: 내가 배운 NLP 개인 서버 구축하기 위해 라즈베리파이3 구매 후 라즈비안 설치부터 원격 제어까지 내가 한 방법으로 설명한다. 개발환경. …
- Most searched keywords: Whether you are looking for [라즈베리파이3 본체만 가지고 개인 서버 만들기(feat. sk 무선인터넷 and iptime)] 1. Raspbian OS 설치 :: 내가 배운 NLP 개인 서버 구축하기 위해 라즈베리파이3 구매 후 라즈비안 설치부터 원격 제어까지 내가 한 방법으로 설명한다. 개발환경. 하루 종일 고생해서 처음으로 블로그 포스팅을 해본다. 아마 iptime 이외의 3사 공유기 쓰시는 분들은 이미 알려져 있는 방법으로 연결이 안되는 경우가 있다. 개인 서버 구축하기 위해 라즈베리파이3 구매 후 라..어느 개발자 블로그
- Table of Contents:
TAG
관련글 관련글 더보기
인기포스트
![[라즈베리파이3 본체만 가지고 개인 서버 만들기(feat. sk 무선인터넷 and iptime)] 1. Raspbian OS 설치 :: 내가 배운 NLP](https://img1.daumcdn.net/thumb/R800x0/?scode=mtistory2&fname=https%3A%2F%2Fblog.kakaocdn.net%2Fdn%2FlPxuw%2FbtqDCYEiqJ6%2Fynv9qmtTzLMbgql75c2mpk%2Fimg.jpg)
See more articles in the same category here: 591+ tips for you.
[RaspberryPi] 라즈베리 파이 8GB로 서버 구축하기
공식 홈페이지의 다운로드 사이트인데, 혹시나 뭐 이상한 사이트로 연결될까 걱정되는 사람은 걍 구글이든 어디든 라즈베리파이 OS 검색해서 다운로드하면 되겠다. 공식 사이트 가도 되고.
라즈베리파이자체는 소형컴퓨터라고 보면 되기 때문에 어떤 운영체제든 다 설치가 가능하다. LINUX 계열의 우분투, 센트 등은 물론 윈도우도 가능하다. 뭐 잘 하면 맥 OS도 어찌어찌 설치는 될 거다. 대신 CPU 아키텍처라고 하나, 하튼 그게 ARM 방식으로 그에 맞는 운영체제를 골라야 한다고 한다.
(아직 CPU와 운영체제 등에 대한 공부가 부족해서 이 부분은 잘 모르겠다. 그냥 사람 체형과 그 상황, 목적에 맞는 옷을 고르듯이 CPU에 맞는 걸 고른다고 보면 될 듯하다.)
하튼 소형 컴퓨터니까, 운영체제는 아무거나 설치가 가능하다. 검색해보면 벼러별 OS를 설치하는 것을 발견할 수 있다.
라즈베리파이 OS는 데비안을 기반으로 하는 라즈베리에 최적화된 리눅스 운영체제로, 라즈베리파이 개발사에서 제공하고 있다. 사실 이미 우분투를 다룰 줄 알기에 처음에는 그냥 우분투 server를 설치할까 생각해 있는데, 라즈베리 파이에서 호환 문제도 있다고 하고, 어차피 공부하는 거 데비안 기반이긴 하지만 조금 차이가 있을 라즈베리파이 OS를 통해 조금 더 다양하게 접해보자는 취지에서 라즈베리파이 OS를 선택했다.
그리고, 어차피 라즈베리파이자체에 모니터 등을 연결해서 사용할 일은 없고 그냥 원격에서 사용할 것이기 때문에 GUI가 필요 없어서 텍스트 기반의 lite 버전을 택했다. 서버가 애초에 이처럼 텍스트 기반으로 되어 있기도 하고, GUI에 비해 쓸데없는 것이 안 깔려서 훨씬 가볍기도 한 것도 한몫했다.
라즈베리파이 8GB부터는 64bit를 지원한다고 하는데, 아직 라즈베리파이 OS로는 32bit만 존재하기에 그냥 이걸로 설치했다. 외장하드를 스토리지로 사용하기 때문에, 여기에 모든 데이터를 저장하기에 나중에 64bit로 운영체제를 갈아치우는데 부담이 없고, 그렇게 되면 또 다른 공부가 될 것 같아서 우선 32bit를 설치해두었다.
설치방법은 간단하다.
윈도우 기준 저거 이미지 파일을 받아서 그냥 refus 이용해서 micro sd카드를 부팅 usb로 구우면 된다.
라즈베리파이로 집에서 서버 구축하기 1. 준비단계
0. 서론
원래 저는 aws의 프리티어로 웹 서버를 하나 가지고 있었습니다. 포트폴리오 용도로 활용할 개인 홈페이지도 운영하고 프로젝트 개발할 때 테스트 서버로도 쓰기 위해서 만들어 뒀는데, 정작 개인 홈페이지는 손도 못 대봤고 대신 학기 중에 과제할 때 서버로선 종종 썼습니다. 없을 떈 필요성을 별로 못 느꼈는데, 한번 써보고 나서부턴 “없으면 아쉽다”라는 느낌을 많이 받게 되었습니다.
문제는 그 프리티어 기간이 지난달로 만료가 되어서, 이번 달부터 과금이 되기 시작한 것입니다. 가격이 싸다면야 그냥 쓰겠는데 24시간 풀가동을 전제하면 월에 약 8000원.. 1년이면 9만원이 넘는다는 계산이 나왔습니다. 예전에 웹 호스팅을 받아서 쓸 시절엔 1년에 5천원을 냈었는데.. 차이가 너무 크게 다가왔죠. (물론 500mb 저장공간 제공하는 웹 호스팅을 받는 것과, 8gb의 공간과 고객이 자유자재로 뭐든 손 댈 수 있는 클라우드를 비교하는 것부터가 웃기긴 합니다만) 사실 계정을 하나 더 만들면 해결될 일이긴 합니다만, 그렇게 넘어가도 해가 지날때마다 다시 마이그레이션을 거쳐야할 테고.. 장기적으로 봐서 본가에서 서버를 돌리기로 결정했습니다.
라즈베리 파이는 영국에서 개발된 소형 컴퓨터입니다. 보드 자체로만 구매하면 4.5만 정도 하는데, 그런데도 성능 자체는 꽤 준수하고, 라이트 버전이긴 하지만 마인크래프트(!)도 돌릴 수 있습니다. 이 뛰어난 가성비 덕에 지금은 임베디드 환경에서도 많이 쓰이고 있고, 오픈소스 진영에서 지원해주는 소프트웨어도 많아서, 우리같은 일반인들도 튜토리얼만 잘 따라하면 혼자서 cctv를 만들거나, 키오스크를 만들거나, 드론 등도 만들 수 있습니다.
여하튼, 그래서 이번에 서버를 돌리는 장비로 라즈베리 파이를 선택했습니다. 한 10년 전쯤만 해도 집에서 개인 서버를 돌리려면 덩치 큰 컴퓨터 하나 사다가 어딘가에 짱박아두고 돌려야 했었는데, 이젠 저렴하게 카드 크키만한 보드 하나 사서 똑같은 걸 할 수 있다니 기술의 발전이 놀라울 따름입니다.
1. OS 선택
라즈베리파이 재단에서는 라즈비안(raspbian)이란 OS를 권장하고 있습니다. 워낙 인기가 많은 보드이니만큼 라즈베리파이에 탑재할 수 있는 OS는 종류가 꽤 됩니다. 다만 프로세서가 arm 계열이라서 일반 데스크탑에서 자주 쓰이는 OS가 그대로 들어가진 않고, 라즈베리파이에 맞도록 조정이 된 OS들이 들어갑니다. 페도라를 수정한 피도라, 우분투의 포크인 우분투 마테 등이 이에 해당하죠. 안드로이드도 들어갑니다.
aws에서는 우분투를 이용해 서버를 돌렸으므로, 웬만하면 라즈베리파이에도 우분투를 넣고 싶었습니다. 그래서 우분투 마테를 생각해 봤었는데, 하필이면 제가 구매한 라즈베리 파이 3B+는 가장 최신 보드고, 프로세서로는 armv8을 쓰고 있어서 라즈베리파이 시리즈 중에선 유일하게 64비트 보드이며, 그래서 아직까진 3B+에 맞춰서 나온 우분투 마테는 없었습니다. 우분투 위키(http://wiki.ubuntu.com)를 찾아보니, 라즈베리파이 2용으로 나온 우분투 코어 이미지에서 부트로더만 수정하면 3B+에서도 돌아간다고는 하던데.. 실제로 시도해봤을 땐 부팅 중간에 에러가 나서 실패했고 또, 이렇게 비공식적인 OS를 쓰면 나중에 업데이트할 때 곤란한 상황이 오지 않을까 싶어서 얌전하게 라즈비안을 선택했습니다.
앞서 말했듯이 라즈비안은 재단에서 권장하고 있는 OS이며, 데비안을 베이스로 한 리눅스입니다. 덕분에 우분투와 겹치는 면이 많아서 적응 자체는 크게 어렵지 않았습니다. 제가 선택한 라즈비안은 최신버전 Stretch이며, 버전도 가장 최소한의 기능만 들어간 Stretch Lite로 정했습니다. 이 Lite에서는 GUI가 없으며, 오로지 키보드로 텍스트 조작만 가능합니다.
2. 주문
주문은 메카솔루션(http://mechasolution.com )에서 했습니다. 1년 넘게 사용하고 있는 쇼핑몰인데, 모바일에서도 결제 좀 하게 해줬으면 좋겠습니다.
구매한 품목은 다음과 같습니다
1) 라즈베리파이 3B+
가장 최신식 모델입니다. 3B때에 비해서 네트워크 기능이 향상되었고, 프로세서가 Armv8로 바뀌었다고 합니다.
2) 아크릴 겹층 쿨러 케이스
일단 케이스 없이 라즈베리파이를 돌리면 불안하기도 하고, 발열 부분도 해결해야하니 이번에 아예 쿨링이 되는 케이스를 샀습니다. 5v짜리 쿨링팬이 딸려오므로, 라즈베리파이의 GPIO에 연결하면 라즈베리파이가 돌아가는 동안 계속해서 쿨링이 됩니다.
3) 2.5A 마이크로 5핀 충전 케이블
라즈베리파이는 구형 스마트폰이 쓰던 마이크로 5핀 규격을 사용합니다. 단, 그렇다고 스마트폰 충전기를 꽂으면 난감한게, 재단에서는 2.5A 충전기를 사용하도록 권장하는데, 상용 스마트폰 충전기는 대부분 이 기준보다 아래입니다. 그래서 아예 라즈베리파이에 같이 끼워서 파는 경우도 많습니다.
4) microSD 16gb
라즈베리파이의 OS는 micro SD에 저장된 데이터로 돌아갑니다. usb 포트에 외장하드 같은걸 연결해서 저장소를 확장할 순 있지만, 결국 OS를 돌리긴 위해선 SD카드가 필요합니다. SD카드로는 샌디스크의 10클래스 SDHC를 구매했습니다. 가격이 4천원밖에 안하길래 순간 눈을 의심했습니다. 아무리 그래도 그렇지 플래시 메모리 시장이.. 중간에 갑자기 쇼트나서 데이터가 날아가지만 않기를 바랄 뿐입니다.
3. 설치
쿨링팬 장착은 위에 사진으로 나왔으니 간단하게 설명하겠습니다. GPIO의 5v핀과 gnd핀에 각각 빨간선, 검은선을 연결하면 됩니다. GPIO의 핀 구성이 궁금하신 분은 여기를 참조하시면 됩니다. 참고로 USB 포트가 아래에 있다고 가정하고 보셔야 합니다.
쿨링팬을 나사로 고정하고, 랜 포트에 랜선을 연결합니다. 최초 설정은 라즈베리파이를 직접 조작해야 하므로, HDMI선도 모니터에 연결하고, 키보드도 USB에 연결하는 게 좋습니다.
충전기를 꽂으니 쿨링팬이 아주 잘 돌아갑니다. 소음이 심하지 않을까 걱정했는데 생각보다 팬이 약하게 돌아서 소음이 잘 들리진 않습니다. 이제 세팅은 끝났으니 다음 포스트에선 라즈비안을 설치하고 간단한 설정을 해보도록 하겠습니다.
라즈베리파이로 NAS 서버 만들기
728×170
안녕하세요?
라즈베리파이로 여러 가지를 만들 수 있는데 그중 가장 쉬운 게 아마 서버 구축일 겁니다.
보통 집에 왜 라즈베리파이 서버를 구축하려고 하냐면 여러 가지 이유가 있겠지만
외부에서 나만의 FTP 서버로 자료를 업, 다운할 수 있으며,
스마트 TV랑 연동해서 라즈베이파이에 물린 외장하드에 있는 동영상이나 음악을 스마트 TV로 재생하기도 합니다.
또한, 간단한 NodeJS 서버를 구축해서 테스트해 볼 수 있고,
할 수 있는 일은 무궁 무궁합니다.
저의 집안 인터넷 흐름도를 먼저 살펴보면
먼저, 저는 KT 인터넷을 쓰고 있으며(인터넷은 KT가 제일 빠릅니다. SK 브로드밴드는 해외망 속도가 영!)
Wifi는 ASUS RT-AC68U 을 쓰고 있습니다.
전체적인 구조는 KT 인터넷이 아파트 외부단자에서 들어오면 일단 무조건 ASUS 라우터를 통해서
집안 모든 가전기기에 연결됩니다.
그렇게 하면 TV로 라즈베이파이에 접속해서 저장된 동영상을 볼 수 있습니다.
아이피타임 무선공유기로도 가능합니다.
요즘 공유기에는 핵심 기능인 포트포워딩과 DDNS기능이 내장되어 있어 쉽게 사용할 수 있습니다.
이 부분은 나중에 설명해 드리겠습니다.
라즈베리파이 서버 구축
라즈베리파이 서버를 구축하려면 라즈베리파이와 SD카드가 있어야 합니다.
저는 예전에 사놓은 라즈베리파이 3B+가 있습니다. SD카드와 그때 사놓은 32G가 있습니다.
SD카드는 8G로도 충분합니다. 생각해 보면 32G는 너무 낭비 같습니다.
외장 HDD가 있기 때문에 32G가는 너무 과소비 같았습니다.
일단 라즈베리파이와 SD카드가 준비됐으면 라즈베리파이 OS를 다운로드하여야 합니다.
https://www.raspberrypi.org/software/operating-systems/#raspberry-pi-os-32-bit
라즈베리파이 3B+ 모델까지는 데스크톱 대용으로는 사용하기가 많이 부족했지만
라즈베리파이 4 개선 버전부터는 충분히 사용 가능하다고 합니다.
일단 우리는 서버를 구축하려고 하니까 Raspberry Pi OS Lite 버전을 다운로드하겠습니다.
다운로드한 파일을 압축을 풀면 1.73기가의 img 파일이 생깁니다.
2020-12-02-raspios-buster-armhf-lite.img
자 그럼, 위 img 파일을 SD카드에 복사해야겠죠.
SD 카드에 복사하기 전에 SD Card Formatter라는 프로그램을 소개할까 합니다.
SD 카드는 간혹 쓰기 방지 락이 걸려 있다면 속을 태우는 경우가 발생하는데요,
위 프로그램으로 포맷하면 진짜 깔끔하게 포맷되고 좋습니다.
https://www.sdcard.org/downloads/formatter/eula_windows/index.html
일단 SD Card Formatter로 SD카드를 포맷합시다.
그리고 우리가 다운로드한 img 파일은 SD카드로 복사하기 위해 전용 프로그램을 설치해야 합니다.
제가 써본 부팅 USB 만드는 프로그램 중 아래 rufus 가 가장 가볍고 강력했습니다.
https://rufus.ie/
자 이제 rufus를 다운로드하시고 실행하시면 됩니다.
저는 아직 SD 카드를 피씨에 연결 안 했는데 만약 연결하면 장치 부분이 해당 SD 카드를 가리킬 겁니다.
그리고 위쪽 두 번째 줄 오른쪽에 선택이란 버튼을 클릭해서 우리가 다운로드한 라즈베리파이 OS img 파일을 선택합니다.
그리고 밑에 시작 버튼을 누르면 알아서 부팅 USB를 만들어 줍니다.
라즈베리파이 부팅 USB까지 준비되었으면 이제 본격적으로 라즈베리파이 세팅을 해야 합니다.
먼저 SD 카드를 빼내어 라즈베리파이에 장착합니다.
SD 카드 넣는 곳에 쑥 밀어 끝까지 넣으면 됩니다.
본격적으로 세팅하기 전에 먼저 부팅해야겠죠?
필요한 부품은 라즈베리파이 전원 케이블, 외장 모니터와 키보드가 필요합니다.
외장 모니터는 HDMI로 연결됩니다.
이제 HDMI와 키보드를 연결했으면 전원 케이블로 라즈베리파이를 연결합니다.
라즈베리파이는 전원 스위치가 없어서 전원 케이블을 연결하고 빼면 그게 전원 스위치입니다.
전원 케이블 연결하면 모니터에 쭉 무언가 영어가 마구 나옵니다.
조금만 기다리시면 로그인 화면이 뜨는데,
라즈베리파이 기본 사용자 계정인 “pi”라고 쓰고
비밀번호 또한 라즈베리파이 기본 비밀번호인 “raspberry”라고 입력합시다.
그러면 로그인되면서 터미널 환경의 명령 프롬프트가 뜨게 됩니다.
일단 기본 계정의 비밀번호를 바꿔야겠죠.
아래와 같이 바꾸면 됩니다.
pi@raspberrypi:~ $ passwd Changing password for pi. Current password: New password: Retype new password: passwd: password updated successfully
passwd 란 명령어는 유닉스/리눅스 명령어로 사용자의 패스워드를 변경하는 터미널 명령어입니다.
Current password: 란에 현재 비밀번호인 “raspberry”를 입력하고
New password: 란에 원하시는 비밀번호를 입력하고
Retype new password: 란에 비밀번호를 한번 더 입력하면 됩니다.
이제 기본 사용자 계정의 비밀번호도 바꿨겠다, 이참에 root 계정의 비밀번호도 바꿉시다.
사실 보안을 위해서 root 계정의 비밀번호는 세팅이 되어 있지 않고 sudo 명령어를 통해서만 root 권한으로 실행할 수 있는데, 조만한 라즈베리파이 서버가 위험해 봤자 얼마나 위험하겠습니까?
root 비밀번호를 바꾸고 root로 사용자 계정을 바꿔서 각종 소프트웨어를 설치하면 편하기 때문에 여기서는 root 패스워드 바꾸는 방법에 대해 알려드리겠습니다.
sudo passwd root New password: Retype new password: passwd: password updated successfully
이제 root 계정의 비밀번호까지 설정했으니까 root로 계정을 전환해 봅시다.
계정 전환은 su 명령어를 쓰면 됩니다.
su root Password: root@raspberrypi:/home/pi#
이제 본인 서버의 가장 막강한 사용자인 root가 됐습니다.
이제 라즈베리파이를 서버로 이용하기 위해 해야 할 가장 기본적인 사항이 ssh를 활성하 하는 겁니다.
일단 raspi-config 명령어를 실행합니다.
root@raspberrypi:/home/pi# raspi-config
그러면 아래 그림과 같이 뜹니다.
먼저 로케일(Locale) 설정을 합시다.
5번 항목인 Localisation Options으로 키보드 방향키를 사용해서 이동합시다. 그리고 엔터를 누릅니다.
L1 Locale에서 엔터키를 다시 누릅니다.
라즈베리파이는 영국에서 만들어서 기본 로케일이 en_GB.UTF-8로 되어 있습니다.
영어라서 뭐 상관이 없습니다. 그래도 혹시라도 한국 로케일을 추가로 선택합시다.
키보드 방향키를 쭉 더 아래로 내립니다.
한국 로케일인 ko_KR.EUC_KR과 ko_KR.UTF-8을 선택합니다.
그리고 탭을 한번 눌러 OK부분으로 이동후 엔터키를 누릅니다.
이제 로케일 설정 화면이 계속되는데 조금만 기다리시면 완료되고 다시 아래와 같은 raspi-config 기본 화면이 나옵니다.
이제 본격적인 SSH 설정에 들어가 봅시다.
여기서 3번째인 Interface Options으로 이동합니다.
그러면 다음과 같이 나오는데 2번째 SSH를 선택해서 엔터키를 누릅니다.
엔터키를 누르면 SSH 설정 화면이 다음과 같이 뜹니다.
YES라고 선택되어 있는데 여기서 그냥 엔터키를 누르면 SSH가 활성화됩니다.
이제 ESC키를 몇 번 눌러 터미널 명령어 줄로 나옵니다.
이제 SSH를 이용해 라즈베리파이 서버를 켜 둔 채 놔두고 본인의 컴퓨터에서 원격 로그인하여 작업을 수행할 수 있습니다.
여기서 더 나아가야 할 게 있는데 바로 SSH 포트와 SSH 사용 가능 유저를 정하는 일입니다.
SSH 포트는 기본 22번입니다.
이 기본 포트를 안 바꾸시면 중국 쪽 해커들이 무지막지하게 접속 시도하기 때문에 본인이 원하는 포트로 바꾸시면 됩니다.
일단 root 사용자라는 가정하에 다음과 같이 명령어를 입력합니다.
root@raspberrypi:/etc/ssh# id uid=0(root) gid=0(root) groups=0(root) root@raspberrypi:/etc/ssh# cd /etc/ssh root@raspberrypi:/etc/ssh# ls sshd_config sshd_config root@raspberrypi:/etc/ssh# nano sshd_config
/etc/ssh 폴더로 이동해서 sshd_config 파일을 nano 텍스트 에디터로 여는 명령입니다.
위에서 보듯이 기본 포트 22번은 주석 처리했고 (#으로 주석처리)
밑에 Port 2002라고 새로 넣었습니다.
이제 SSH 포트는 2002로 저만 아는 포트가 된 겁니다.
이제 맨 마지막 줄로 이동해서 다음과 같이 입력합니다.
AllowUsers라고 쓰고 탭 한번 누르고 pi라고 입력합니다.
SSH 사용 가능한 유저는 pi라고 지정하는 겁니다.
이제 Ctrl+O 를 눌러 저장하고 나옵니다.
이제 SSH 서버를 재시작하면 됩니다.
root@raspberrypi:/etc/ssh# service sshd restart root@raspberrypi:/etc/ssh# ps -ef | grep sshd root 6700 1 0 06:14 ? 00:00:00 sshd: cpro95 [priv] cpro95 6719 6700 0 06:14 ? 00:00:00 sshd: cpro95@pts/0 root 7103 1 0 06:43 ? 00:00:00 /usr/sbin/sshd -D root 7106 6777 0 06:43 pts/0 00:00:00 grep sshd
service sshd restart로 재시작하고 ps 명령어로 프로세서 중에 sshd로 시작하는 프로세서를 찾아보는 명령입니다.
우리의 sshd는 7103 process id로 잘 실행되고 있습니다.
이제 우리의 라즈베리파이 서버는 외부 SSH 접속이 가능합니다.
그러면 테스트해볼까요?
일단 본인의 메인 컴에서 cmd 창을 하나 띄웁니다.
그리고 다음과 같이 입력합니다.
ssh [email protected] -p 2002
아이피 주소는 본인의 라우터에서 라즈베리파이가 할당된 아이피를 확인하시면 됩니다.
그리고 마지막 -p는 포트를 지정하는 옵션입니다.
이렇게 치시면 비밀번호를 넣으라고 하는데
처음 실행하면 ssh 키를 생성해야 한다고 합니다.
yes를 입력하시고 엔터키를 누르시면 됩니다.
이제 우리의 라즈베리파이 서버를 외부에서 접속 가능하게 SSH까지 설치해 보았습니다.
다음 편에서는 VSFTP와 기타 유용한 데몬 프로그램 설치에 대해 알아보겠습니다.
그리드형
So you have finished reading the 라즈베리 파이 서버 topic article, if you find this article useful, please share it. Thank you very much. See more: 라즈베리파이 서버 성능, 라즈베리파이 웹서버, 라즈베리파이 서버 종류, 라즈베리파이 iot 서버, 라즈베리파이 웹서버 통신, 라즈베리파이 nas 만들기, 라즈베리파이 마크 서버, 라즈베리파이 우분투서버

