You are looking for information, articles, knowledge about the topic nail salons open on sunday near me 스튜디오 원 가상 악기 on Google, you do not find the information you need! Here are the best content compiled and compiled by the https://toplist.prairiehousefreeman.com team, along with other related topics such as: 스튜디오 원 가상 악기 스튜디오원 가상악기 불러오기, 스튜디오 원 아티스트, 스튜디오원 vst, 스튜디오 원 5, 스튜디오원 5 한글, 스튜디오 원 5 프라임, 스튜디오 원 5 프라임 플러그인, 스튜디오 원 버전 차이
Table of Contents
작곡 프로그램 스튜디오원 추가 가상 악기 다운 받기.
- Article author: rabinx.tistory.com
- Reviews from users: 42163
Ratings
- Top rated: 3.2
- Lowest rated: 1
- Summary of article content: Articles about 작곡 프로그램 스튜디오원 추가 가상 악기 다운 받기. 마스터 키보드를 구입하면서 스튜디오원3 아티스트 버전을 받았습니다. 처음 설치할 때는 무료로 주는 데모 버전보다 가상 악기도 많이 지원된 것 … …
- Most searched keywords: Whether you are looking for 작곡 프로그램 스튜디오원 추가 가상 악기 다운 받기. 마스터 키보드를 구입하면서 스튜디오원3 아티스트 버전을 받았습니다. 처음 설치할 때는 무료로 주는 데모 버전보다 가상 악기도 많이 지원된 것 … 마스터 키보드를 구입하면서 스튜디오원3 아티스트 버전을 받았습니다. 처음 설치할 때는 무료로 주는 데모 버전보다 가상 악기도 많이 지원된 것 같은데 지웠다가 새로 설치하면서 가상 악기 항목들이 반이상 보..
- Table of Contents:
바람이 머문 언덕
작곡 프로그램 스튜디오원 추가 가상 악기 다운 받기 본문
티스토리툴바
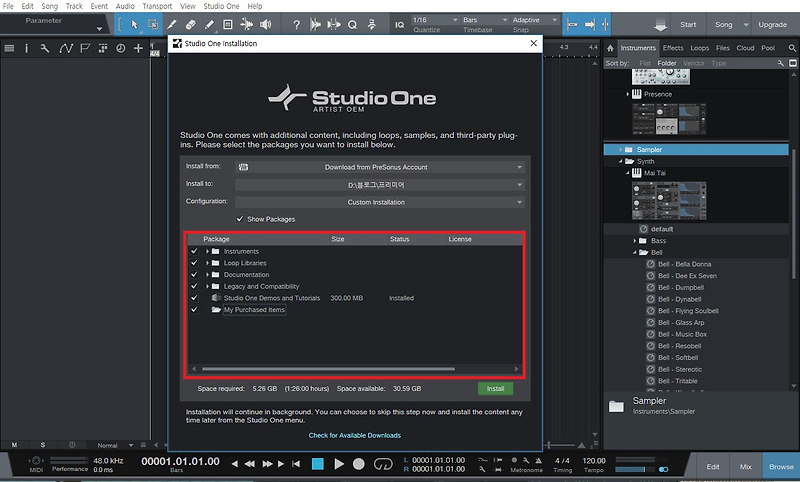
스튜디오원에서 가상악기를 설정해볼까요~? : 네이버 블로그
- Article author: m.blog.naver.com
- Reviews from users: 12357
Ratings
- Top rated: 4.9
- Lowest rated: 1
- Summary of article content: Articles about 스튜디오원에서 가상악기를 설정해볼까요~? : 네이버 블로그 이처럼 가상악기(Vsti or Vst)를 설치하실 때 하나의 폴더를 정해서 설치해주시는게 좋습니다. 안그러면 계속해서 경로를 설정해줘야하고 여기저기 가상 … …
- Most searched keywords: Whether you are looking for 스튜디오원에서 가상악기를 설정해볼까요~? : 네이버 블로그 이처럼 가상악기(Vsti or Vst)를 설치하실 때 하나의 폴더를 정해서 설치해주시는게 좋습니다. 안그러면 계속해서 경로를 설정해줘야하고 여기저기 가상 …
- Table of Contents:
카테고리 이동
DKG Sound
이 블로그
DAW 기초강의
카테고리 글
카테고리
이 블로그
DAW 기초강의
카테고리 글
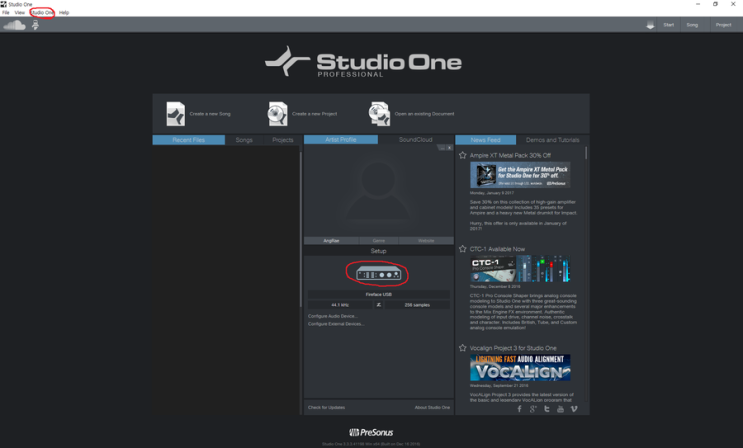
스튜디오 원 기초 가이드 ( 1-1 ) : 기초 미디 입력 및 가상악기 설명 ( Studio One Basic Guide ( 1-1 ) : Basic Foundation ) – 46번째 강좌 :: The Note Music Story
- Article author: thenotemusic.tistory.com
- Reviews from users: 10873
Ratings
- Top rated: 3.4
- Lowest rated: 1
- Summary of article content: Articles about 스튜디오 원 기초 가이드 ( 1-1 ) : 기초 미디 입력 및 가상악기 설명 ( Studio One Basic Guide ( 1-1 ) : Basic Foundation ) – 46번째 강좌 :: The Note Music Story 스튜디오 원 기초 가이드 ( 1-1 ) : 기초 미디 입력 및 가상악기 설명 ( Studio One Basic Gue ( 1-1 ) : Basic Foundation ) – 46번째 강좌. …
- Most searched keywords: Whether you are looking for 스튜디오 원 기초 가이드 ( 1-1 ) : 기초 미디 입력 및 가상악기 설명 ( Studio One Basic Guide ( 1-1 ) : Basic Foundation ) – 46번째 강좌 :: The Note Music Story 스튜디오 원 기초 가이드 ( 1-1 ) : 기초 미디 입력 및 가상악기 설명 ( Studio One Basic Gue ( 1-1 ) : Basic Foundation ) – 46번째 강좌. 오늘 올리는 강좌는 46번째 강좌편으로 Studio One Basic Guide ( 1-1 ) ( 스튜디오 원 기초 가이드 1-1 ) 입니다. ^^ 스튜디오 원 기초 가이드 ( 1-1 ) : 기초 미디 입력 및 가상악기 설명 ( Studio One Basic Gu..
- Table of Contents:
스튜디오 원 기초 가이드 ( 1-1 ) 기초 미디 입력 및 가상악기 설명 ( Studio One Basic Guide ( 1-1 ) Basic Foundation ) – 46번째 강좌
티스토리툴바
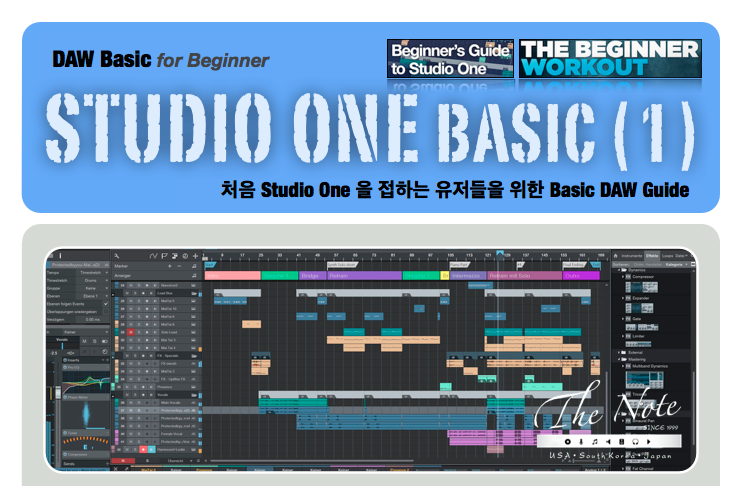
스튜디오원3 설치 및 기본 설정 후 가상악기 불러오기
- Article author: ohharu.com
- Reviews from users: 13716
Ratings
- Top rated: 3.2
- Lowest rated: 1
- Summary of article content: Articles about 스튜디오원3 설치 및 기본 설정 후 가상악기 불러오기 스튜디오원3 설치 및 기본 설정 후 가상악기 불러오기. by 효진님 2017. 5. 3. 반응형. 얼마 전에 구입한 다이나톤 61건반 마스터키보드에 사은품으로 제공된 DAW 어플 … …
- Most searched keywords: Whether you are looking for 스튜디오원3 설치 및 기본 설정 후 가상악기 불러오기 스튜디오원3 설치 및 기본 설정 후 가상악기 불러오기. by 효진님 2017. 5. 3. 반응형. 얼마 전에 구입한 다이나톤 61건반 마스터키보드에 사은품으로 제공된 DAW 어플 … 얼마 전에 구입한 다이나톤 61건반 마스터키보드에 사은품으로 제공된 DAW 어플 스튜디오원3 설치 및 기본 설정 후기를 올립니다. 저와 같은 기종의 마스터 키보드를 구입한 후 프로그램 설치에 어려움이 있는 분..
- Table of Contents:
태그
관련글
댓글46
공지사항
최근글
인기글
최근댓글
전체 방문자

PreSonus Studio One 5 사용자 가이드 – 설명서+
- Article author: manuals.plus
- Reviews from users: 43060
Ratings
- Top rated: 3.5
- Lowest rated: 1
- Summary of article content: Articles about PreSonus Studio One 5 사용자 가이드 – 설명서+ 컴핑, 과도 감지 및 편집, 피치 수정(Melodyne 평가판) 등을 포함한 고급 편집 기능. 완전한 SoundCloud™ 통합. 30개의 기본 효과 및 5개의 가상 악기( … …
- Most searched keywords: Whether you are looking for PreSonus Studio One 5 사용자 가이드 – 설명서+ 컴핑, 과도 감지 및 편집, 피치 수정(Melodyne 평가판) 등을 포함한 고급 편집 기능. 완전한 SoundCloud™ 통합. 30개의 기본 효과 및 5개의 가상 악기( …
- Table of Contents:
게시물 네비게이션
SNS 대화 참여
코멘트를 남겨주세요
검색
최근 게시물
최근 댓글

스튜디오 원 가상 악기 | 「스튜디오 원|Studio One」 1탄 – 가상악기 설치 및 추가 답을 믿으세요
- Article author: ppa.covadoc.vn
- Reviews from users: 20054
Ratings
- Top rated: 3.3
- Lowest rated: 1
- Summary of article content: Articles about 스튜디오 원 가상 악기 | 「스튜디오 원|Studio One」 1탄 – 가상악기 설치 및 추가 답을 믿으세요 스튜디오 원 가상 악기 주제에 대한 동영상 보기 … 여기에서 이 주제에 대한 비디오를 시청하십시오. 주의 깊게 살펴보고 읽고 있는 내용에 대한 피드백을 … …
- Most searched keywords: Whether you are looking for 스튜디오 원 가상 악기 | 「스튜디오 원|Studio One」 1탄 – 가상악기 설치 및 추가 답을 믿으세요 스튜디오 원 가상 악기 주제에 대한 동영상 보기 … 여기에서 이 주제에 대한 비디오를 시청하십시오. 주의 깊게 살펴보고 읽고 있는 내용에 대한 피드백을 …
- Table of Contents:
스튜디오 원 가상 악기 주제에 대한 동영상 보기
d여기에서 「스튜디오 원|Studio one」 1탄 – 가상악기 설치 및 추가 – 스튜디오 원 가상 악기 주제에 대한 세부정보를 참조하세요
스튜디오 원 가상 악기 주제에 대한 자세한 내용은 여기를 참조하세요
주제와 관련된 이미지 스튜디오 원 가상 악기
주제에 대한 기사 평가 스튜디오 원 가상 악기
키워드에 대한 정보 스튜디오 원 가상 악기
사람들이 주제에 대해 자주 검색하는 키워드 「스튜디오 원|Studio one」 1탄 – 가상악기 설치 및 추가
Recent Posts

스튜디오 원 가상 악기
- Article author: www.cuonet.com
- Reviews from users: 27049
Ratings
- Top rated: 4.6
- Lowest rated: 1
- Summary of article content: Articles about 스튜디오 원 가상 악기 결제직전까지갔다가 광고에 나오는 가상악기가 한 세네종류뿐이 없어서 고민중이었는데 밑에 질문글 보니까 용량을 많이 차지한다고 하네요. …
- Most searched keywords: Whether you are looking for 스튜디오 원 가상 악기 결제직전까지갔다가 광고에 나오는 가상악기가 한 세네종류뿐이 없어서 고민중이었는데 밑에 질문글 보니까 용량을 많이 차지한다고 하네요.
- Table of Contents:

See more articles in the same category here: 79+ tips for you.
작곡 프로그램 스튜디오원 추가 가상 악기 다운 받기.
반응형
마스터 키보드를 구입하면서 스튜디오원3 아티스트 버전을 받았습니다.
처음 설치할 때는 무료로 주는 데모 버전보다 가상 악기도 많이 지원된 것 같은데 지웠다가 새로 설치하면서 가상 악기 항목들이 반이상 보이지 않는군요.
그래서 처음에는 업데이트되면서 지원하는 가상 악기들이 줄어들었나 생각했지만 아무리 무료로 받았다고 하지만 그래도 유료 버전인데 더 많은 가상 악기를 지원해 주지는 못하더라도 줄어든 것이 이상해 메뉴 항목을 살펴보았습니다.
아니 살펴보았다고 하기보다는 대충 짐작으로 살펴보았다고 하는 것이 맞을 까요.
그렇더니 아래 그림처럼 메뉴 항목을 클릭하는데 다운로드 팝업 창이 나타나는군요.
그래서 모두 체크하고 다운로드를 시도해 보았습니다.
그렇더니 아래 그림처럼 차일을 받는 것이 보입니다.
스튜디오원을 제거했다가 다시 설치하면 기록이 남아있어 기본만 설치되고 추가 파일은 다운이 되지 않아 수동으로 재설치해야 하나 봅니다.
다운로드가 끝이 나고 스튜디오원3 아티스트를 재시작했더니 생각한 것처럼 가상 악기들이 보이는군요.
그래서 스튜디오원4 프라임도 시도해 보았지만 악기 아이콘이 보이지 않는 것은 추가가 되지 않나 봅니다.
스튜디오원4 프라임은 제거해 주었습니다.
만약 기존에 지원해 주는 가상 악기가 프로그램을 재설치 후 보이지 않는다면 위와 같은 방법으로 설치해 보세요.
728×90
반응형
스튜디오원에서 가상악기를 설정해볼까요~?
스튜디오원에서 가상악기를 설정해볼까요~?
스튜디오원에서 가상악기를 설정하는 방법을 알아보려고 합니다~ DAW를 처음 사용하는 초보자 분들을 위한 스튜디오원 가상악기 설정하는 방법!
스튜디오원을 실행시 첫화면입니다.
빨간색으로 표시된 동그라미 둘 중 하나를 고르셔서 클릭해줍니다.
(studio one 클릭시 option으로 들어가주세요~)
위와 같은 화면이 뜨면 Locations을 선택해주세요.
VST Plug-Ins 칸을 선택해줍니다.
보시면 저는 이미 64비트 플러그인과 32비트 플러그인을 위해 Vstplugins라는 폴더로 2가지 경로를 설정해주고 있습니다.
이처럼 가상악기(Vsti or Vst)를 설치하실 때 하나의 폴더를 정해서 설치해주시는게 좋습니다.
안그러면 계속해서 경로를 설정해줘야하고 여기저기 가상악기가 깔려있어 혼잡해지기 때문이죠.
가상악기(Vsti or Vst)를 설치하실 때 보면 .dll 파일 경로를 정하는 단계가 있을 겁니다.
(가상악기 설치할 때마다 단계가 다르므로 가상악기 설치할 때 신중히 잘 살펴보시기 바랍니다.)
이때 .dll 파일 경로를 저처럼 Vstplugins라는 폴더처럼 하나의 폴더를 정하셔서 설치하시기 바랍니다~
(가상악기는 .dll 파일을 통해 DAW에서 인식합니다.)
자신이 정해준 특정 폴더를 Add… 버튼을 눌러 주셔서 폴더 경로를 정해줍니다.
경로를 정해주시면 저처럼 경로가 설정되신 것을 확인할 수 있습니다.
이제 OK 버튼을 눌러주시면 됩니다.
이렇게 하시면 스튜디오원에서 가상악기 설정은 다 되었습니다.
설정하신 뒤 적용되기 위해선 스튜디오원을 재실행해주시기 바랍니다.
(다시 실행하면서 DAW에서 가상악기를 읽어오는 과정이 필요합니다.)
프로젝트를 만드셔서 자신이 깔아준 가상악기(Vsti or Vst)를 instruments 또는 Effects에서 확인해보시고 실행해보시기 바랍니다~
오늘은 이렇게 스튜디오원을 처음 사용하시는 초보자 분들을 위해 스튜디오원에서 가상악기를 설정하는 방법을 알아보았습니다.
그럼 다음시간에 뵙겠습니다~
이상 DKG sound 앙래였습니다.
46번째 강좌 :: The Note Music Story
오늘 올리는 강좌는 46번째 강좌편으로 Studio One Basic Guide ( 1-1 ) ( 스튜디오 원 기초 가이드 1-1 ) 입니다. ^^
스튜디오 원 기초 가이드 ( 1-1 ) : 기초 미디 입력 및 가상악기 설명 ( Studio One Basic Guide ( 1-1 ) : Basic Foundation ) – 46번째 강좌
보통 MIDI 를 다루는 유저가 제일 많은 건 Cubase 와 Logic Pro 입니다. ^_^
그런데 최근 몇년 사이에 급격하게 많은 유저가 생긴 DAW 로 Studio One 이 있습니다.
처음 Studio One 을 접하는 분들에게 도움이 되라고 기초 가이드 올려봅니다. ^^
총 9 회에 걸쳐서 Studio One ( 스튜디오 원 ) 을 다루는데 있어서 알아야 할 사항들을 강좌로 올립니다. ^^
우선 1회차에서는 이걸 음악적으로 어떻게 활용할지는 다른 문제이니 우선은 Tool ( 툴 ) 로서의 Studio One 을 소개해봅니다. ^_^
이 강좌 글은 제 블로그에 올리기 위해 제작된 것이기 때문에 다른 싸이트나 블로그 또는
카페에 퍼가는 것은 하지 않으셨으면 합니다. ( 제가 직접 다른 싸이트나 블로그에 올리겠으니 예의 지켜 주세요 ^_^ )
강좌에 사용된 영상은 설명의 이해를 돕기 위해 Youtube 의 영상을 링크했으며
일부 사용된 사진은 인터넷의 오픈된 사진을 사용했습니다. ^^ 혹 문제가 된다면 삭제하도록 하겠습니다.
오늘도 기분 좋은 음악 한곡 듣고 시작할까요? ^_^
DAW Basic for Beginner Studio One Basic ( 1 ) 처음 Studio One 을 접하는 유저들을 위한 Basic DAW Guide Studio One Basic ( 1 ) : The Beginner Guide 보통 MIDI 를 다루는 유저가 제일 많은 건 Cubase 와 Logic Pro 입니다. 그런데 최근 몇년 사이에 급격하게 많은 유저가 생긴 DAW 로 Studio One 이 있습니다. 처음 Studio One 을 접하는 분들에게 도움이 되라고 기초 가이드 올려봅니다. ^^ ‘음악을 한다’라는 것은 어찌보면 [ 음악을 연주한다 : Play Music ] 이 전제되어 있는 일인듯 합니다. ^_^ 누군가는 나의 음악을 연주하는 것이기에 사람들에게 들려 줄 수 있는 것일테니까요 ^^ 그런면에서 모든 Musician 은 연주자 – Player 라고도 할 수 있습니다. ^_^ DAW ( Digital Audio WorkStation ) Program, 흔히 시퀀서 프로그램이라고 부르는 프로그램들은 음악을 연주하는 것을 돕는 프로그램이자 에디팅을 할 수 있는 툴이라고 할 수 있습니다. ^_^ 보통 초보자분들은 MIDI 만 배우면 음악을 할 수 있다라고 생각하는 분들이 많은데 MIDI 를 배운다 또는 DAW 사용법을 익힌다라는 것은 악기를 다루는 방법을 익힌 것과 별반 다르지 않습니다. ^_^ Piano 를 연주하는 방법이나 Guitar, Drums set 을 다루는 방법을 안다고 해서 음악을 할 수 있는 건 아니지만 각각의 악기를 제대로 원하는데로 다루지 못하면 음악을 잘 표현하지 못하는 것처럼 MIDI 도 제대로 다뤄야 원하는 음악을 제대로 표현할 수 있습니다. ^_^ Studio One Basic Guide 는 Studio One 4.5 버전을 기준으로 작성되었습니다. ^^ Studio One Basic ( 1 ) : The Beginner Guide Studio One Basic Guide 는 기초적인 Studio One 다루는 방법에 대한 Guide 입니다. Studio One ( 4.5 버젼 ) 을 기준으로 작성되었지만 Studio One 3 와 Studio One 4 버젼 모두 활용 가능한 기초 Guide 입니다. ^_^Studio One 을 처음 시작하면 위와 같은 화면을 보게 됩니다. ^_^ Project Assistant ( 프로젝트 어시스턴트 ) 는 처음 시작할때 작업할 Project 종류를 선택할 수 있고, 이전 Project 들을 불러올 수 있는 첫 화면입니다. ^_^ Studio One 은 다른 DAW 들과 달리 일반 음악 작업 Project 인 [ Song Project Mode ] 와 마스터링 ( Mastering ) 작업을 할 수 있는 [ Project Mode ] 를 가지고 있습니다. 곡 작업이 끝나서 Mastering ( 마스터링 ) 작업을 할 것이라면 Create a new Project 를 선택하면 되고, 일반적인 음악 작업 / 곡 작업을 할 것이라면 Create a new Song 을 눌러서 새로운 프로젝트를 시작하면 됩니다. ^_^ Create a new Song 을 누르면 새로운 Music Project ( 프로젝트 ) 의 각종 기본 설정 ( Tempo, Key Signature, Time Signature, Sample Rate 등을 설정할 수 있습니다. ^_^ 물론 Project( 프로젝트 ) 를 만들고 난 후에도 변경 가능합니다. ^^ Studio One Basic ( 1 ) : MIDI Inst. Play & Edit Studio One Project 를 시작하고 나면 기본적으로 Studio One 을 사용할 준비가 된 것입니다. Studio One 를 활용하는 기본적인 3가지 방법은 Audio Record & Edit / MIDI Instruments Play & Edit / Audio Mixing & Mastering 입니다. ^_^ MIDI Instruments Play & Edit : 가상악기 입력 및 다루는 방법 기초 음악을 누군가에게 들려주기 위해선 기본적으로 2가지가 필요합니다. ^_^ Musician / Music Player ( 뮤지션 또는 연주 기계 ) Music ( 음악 ) 뮤지션 또는 연주 기계가 어떠한 음악을 연주할때 관객은 그 음악을 전달 받을 수 있습니다. ^^ DAW Program ( 시퀀서 프로그램 ) 에서 가상악기의 역할은 Musician / Music Player ( 뮤지션 또는 연주 기계 ) 에 해당된다고 할 수 있습니다. 하지만 Virtual Instruments ( 가상악기 ) 가 실제 Musician ( 뮤지션 ) 과 다른 점이 있다면 주어진 연주를 자기만의 재해석을 하지 않고 주어진 그대로 연주한다 라는 점입니다. ^_^ 그래서 MIDI 를 입력하는 것은 악기를 다루듯이 음악적인 해석과 함께 입력할때 실제 우리가 듣는 음악처럼 연주되는 것을 들을 수 있습니다. 단순히 DAW Program ( 시퀀서 프로그램 ) 을 다루는 방법만을 배운다고 해서 음악이 되지 않는 가장 큰 이유라고 할 수 있습니다. 음악적으로 해석하는 방법은 DAW Program ( 시퀀서 프로그램 ) 을 다루는 방법과 별도로 키우셔야 합니다. ^_^ Virtual Instruments = Musician / Music Player DAW Program ( 시퀀서 프로그램 ) 에서 Virtual Instruments ( 가상악기 ) 의 역할은 뮤지션 또는 뮤직 플레이어입니다. Musician / Music Player ( 뮤지션 또는 연주 기계 ) 역할을 하는 Virtual Software Instruments ( 가상악기 ) 를 Studio One ( 스튜디오 원 ) 에서 불러오는 방법은 크게 3가지 방법이 있습니다. ^_^ 우측의 Instruments 항목에서 원하는 가상악기를 Drag & Drop 형태로 불러오기 우측의 Instruments 항목에서 Multi Instruments 를 이용해서 원하는 가상악기를 불러오기 Mix 창에 위치한 Instruments 항목에 사용할 가상악기를 추가한 후 Instrument Track 으로 연결해서 사용하기 Software Instrument ( 가상악기 ) Track 을 추가하는 기본적인 방법은 Project 의 우측에 있는 Instruments 항목에서 원하는 가상악기를 선택한 후 Drag & Drop ( 드래그 앤 드롭 ) 방식으로 프로젝트에 추가해 넣으면 됩니다. ^_^ Studio One ( 스튜디오 원 ) 에서 가상악기를 불러올 수 있는 또 다른 방법은 Project 의 우측에 있는 Instruments 항목의 Multi Instruments 에서 New Multi Instrument 를 불러서 가상악기를 Loading 하거나 미리 설정해 놓은 Multi Inst. 를 불러와서 사용하는 방법입니다. ^_^ Multi Instrument 에서는 여러개의 가상악기를 동시에 불러서 원하는 방식으로 Layer 하거나 분할 사용할 수 있는 기능을 가진 하나의 Instrument Rack ( 가상악기 랙 ) 이라고 할 수 있습니다. ^_^ New Multi Instrument 를 불러오면 위와 같이 빈 Rack 이 등장하는데 상단의 + Instruments 를 눌러서 악기를 원하는데로 추가한 후 Play Range ( 연주 영역 ) 을 설정한다거나, Plugins ( 플러그인 ) 을 적용한 상태로 불러오거나 할 수 있습니다. ^_^ Studio One ( 스튜디오 원 ) 에서 가상악기를 불러올 수 있는 마지막 방법은 Project 의 우측 하단에 있는 Mix 를 누른 후 좌측에 있는 Instruments 항목의 원하는 가상악기를 불러 놓고서 Empty Instrument Track ( 빈 악기 트랙 ) 을 불러와서 Instrument 를 연동해서 사용하는 방법입니다. ^_^ Cubase 에서 가상악기를 가상의 Rack 에 불러놓고 연동해서 사용하던 방식과 유사한 방식입니다. ^_^ Single Timbral Inst. VS Multi Timbral Inst. Virtual Instruments ( 가상악기 ) 는 한번에 한가지 악기 음색만 사용 가능한 것 ( Single Timbral Instrument ) 과 동시에 여러가지 악기를 활용할 수 있는 악기 ( Multi Timbral Instrument ) 로 크게 2가지 형태로 나눌 수 있습니다. Single Timbral Instrument ( 싱글 팀버 / 채널 가상악기 ) 는 한번에 한가지 음색 / 한가지 악기만 사용할 수 있습니다. ^_^ ( Studio One 기본 가상악기는 싱글 팀버 ) 즉 여러가지 다양한 악기를 활용하고 싶다면 그 악기 개수만큼 Single Timbral Instrument ( 싱글 팀버 / 채널 가상악기 ) 를 로딩해야 합니다. 한 사람이 한번에 한가지 악기를 연주하는 것이라고 생각하면 이해하기 쉽습니다. ^_^ Multi Timbral Instrument ( 멀티 팀버 / 채널 가상악기 : 예> NI 사의 Kontakt ) 는 한번에 여러가지 악기를 동시에 사용할 수 있습니다. ^_^ 대부분의 Multi Timbral Instrument ( 멀티 팀버 / 채널 가상악기 ) 는 동시에 불러올 수 있는 최대 악기수는 16개입니다. 마치 오케스트라나 밴드와 같은 연주 그룹이라고 생각하면 됩니다. ^_^ 다만 Multi Timbral Instrument ( 멀티 팀버 / 채널 가상악기 ) 를 사용할때 MIDI Track ( 미디 트랙 ) 에서 MIDI Channel Number ( 미디 채널 번호 ) 를 가상악기와 연동되도록 맞춰주는 작업이 필요한 이유는 여러명의 연주자 중 몇번째 연주자에게 해당 MIDI Track ( 미디 트랙 ) 이 어떤 연주자에게 주는 악보인지를 알려주는 것입니다.. ^_^ 연주자와 악보를 매칭하는 것이 미디 채널 번호입니다. ^_^ 가상악기가 화면에서 안보여요 어떻게 하면 찾을 수 있나요? Virtual Instruments ( 가상악기 ) 를 셋팅했는데 작업하다보면 화면에서 없앴거나 여러가지 이유로 화면에서 보이지 않는 경우들이 있습니다. 이런 경우 해당 가상악기를 불러오는 방법은 다음 알려드리는 방법을 이용하면 됩니다. ^_^ Project Main Window 나 Inspector 에서 건반 모양의 아이콘 ( ) 을 더블 클릭하면 가상악기 창이 뜹니다. ^_^ Studio One Basic ( 1 ) : MIDI Inst. Play & Edit Virtual Instruments ( 가상악기 ) 를 불러온 후 연동할 MIDI Track ( 미디 트랙 ) 을 셋팅하고 나면 이제 즐겁게 연주를 하면 됩니다. 연주자에게 악기를 지정해주고 나면 어떤 음악을 연주할지 악보를 주어야 하는데 그걸 알려주면 됩니다. MIDI Data Input & Edit : 미디 입력 및 에디팅하기 악보 ( Score ) 란 음표를 정해진 방식에 따라서 기록할 수 있는 매체 위에 기표한 것을 지칭합니다. ^_^ 일반적으로 악보 ( Score ) 를 만들때 기록할 수 있는 매체를 종이를 사용한다면 Studio One 에서는 악보 ( Score ) 에서 종이에 해당된다고 할 수 있는 Region ( 리전, 영역 ) 을 생성해주고 Region ( 리전, 영역 ) 안에 음표를 기록하면 됩니다. Region ( 리전, 영역 ) 은 MIDI Recording ( 미디 레코딩 ) 또는 Audio Recording ( 오디오 레코딩 ) 을 하면 연주한 구간만큼 자동으로 생성되지만 우선은 직접 하나 하나 마우스로 입력하는 방식을 기본으로 설명하겠습니다. ^_^ How to Make Region : 리전 만드는 방법 Region ( 리전, 영역 ) 을 만들려면 선택 툴 ( Arrow Tool / ) 이 아닌 연필 툴 ( Paint Tool / ) 을 이용해야 합니다. 연필 툴 ( Paint Tool / ) 을 선택한 후 입력할 미디 트랙 ( MIDI Track ) 옆에 Region ( 리전, 영역 ) 을 원하는 마디 길이만큼 그려줍니다. 마디 길이는 이후에 더 늘리거나 줄이는 것은 얼마든지 가능하니 편하게 그려주시면 됩니다. ^_^ 상단에 써 있는 숫자가 마디 수 / 번호를 지칭합니다. ^_^ 좌우로 확대하면 각 마디마다 번호가 자세히 보입니다. ( 좌우 확대 / 축소 : E / W , 상하 확대 / 축소 : shift + E / W ) 연필 툴 ( Paint Tool / ) 을 선택하는 방법 은 크게 3가지로 나눌 수 있습니다. ^_^ 상단 메뉴에서 연필 툴 ( Paint Tool / ) 을 마우스로 선택 컴퓨터 키보드 상단 단축키 ( 숫자 5 ) 를 이용해서 연필 툴 ( Paint Tool / ) 을 선택 ( Arrow Tool 은 숫자 1 ) Select Alternative Tool 에서 Paint Tool 을 지정하고 나서 원할 때만 Command / Ctrl 을 눌러 사용하기 ( 추천 ) Select Alternative Tool 은 Arrow Tool 바로 옆 아이콘 부분입니다. 상단 숫자 1 을 연속해서 눌러서도 Select Alternative Tool 지정을 바꿀 수 있습니다. How to write note : 미디 노트 / 음표 입력하는 방법 Region ( 리전, 영역 ) 을 만든 후 선택 툴 ( Arrow Tool / ) 로 Region ( 리전, 영역 ) 을 더블 클릭 하면 Editor / Piano Roll ( 피아노 롤 ) 를 열수 있는데 Editor / Piano Roll ( 피아노 롤 ) 에서 원하는데로 입력 하면 됩니다. ^_^ Piano Roll ( 피아노 롤 ) 을 여는 것은 더블 클릭하면 하단에 Piano Roll 이 생깁니다. 또는 MIDI Region ( 미디 리전 ) 을 선택한 상태에서 단축키 F2 를 눌러서 Piano Roll 을 부를 수도 있습니다. ^_^ 좌측 상단에 있는 가 의미하는 것은 Piano Roll 에서 입력하는 어떤 Region 에서 입력되는지를 뜻합니다. 여러개의 Region ( 리전, 영역 ) 을 동시에 선택하면 상하 키로 Region 을 바꿔가면서 빠르게 입력할 수도 있습니다. ^^ 좌측 하단에 있는 가 의미하는 것은 MIDI Note 의 Default Velocity ( 기본 입력 벨로시티 ) 입니다. ^^ Velocity ( 벨로시티 ) 에 따라서 가상악기의 Tone ( 질감 ) 이 달라지게 되기 때문에 Velocity 조절해서 사용해야 합니다. 상단의 메뉴에 있는 Default Velocity ( 기본 입력 벨로시티 ) 외에도 이후에 수정할 수 있는 방법은 많이 있습니다. 상단에 가 의미하는 것은 Grid ( 기준선 ) 및 Quantize ( 퀀타이즈 ) 시의 기준 단위 설정입니다. 초보분들은 이게 뭐지? 라고 어렵게 느낄 수 있는데 쉽게 보면 아래쪽에 분할된 기준선 ( Grid, 그리드 ) 의 단위입니다. 상단에 가 의미하는 것은 Grid ( 기준선 ) 에 맞춰서 입력 및 수정할 것인지를 정하는 설정 입니다. Snap ( 스넵 ) 이라고 부르며 On / Off 단축키는 Command + G 를 누르면 됩니다. ^_^ ( 마우스로 꺼도 됩니다. ) 기본적으로 Piano Roll ( 피아노 롤 ) 에서 입력은 연필 툴 ( Paint Tool / ) 을 이용해서 입력하면 됩니다. Select Alternative Tool 에 선택 툴 ( ) 과 연필 툴 ( ) 을 배치하고 사용하면 좋습니다. ^^ 물론 이후에 Synthesizer ( 신디사이져 ) 나 Mater Keyboard ( 마스터 건반 ) 을 이용한 입력에 대해서는 따로 자세히 다루겠습니다. 요즘에는 사용하는 사람이 많이 줄었지만 Step Input ( 스텝 인풋 ) 이라는 입력 방법도 있습니다. ^_^ Piano Roll – Basic : 피아노 롤 관련 기초 Piano Roll 상단에 보면 보이는 숫자는 마디 수 를 지칭합니다. ^_^ 좌우 확대를 하면 마디 / 박자가 1, 12, 13, 14 와 같이 더 자세하게 표기 됩니다. 마디 숫자 사이에 보이는 Grid ( 구분선 ) 은 박자 를 지칭합니다. ^_^ 좌우로 확대하면 각 마디 번호 사이에 구분선이 보입니다. Studio One 에서 입력은 연필 툴 ( ) 을 선택한 상태에서 원하는 길이만큼 늘려 입력하면 됩니다. Snap ( 스냅 ) 설정은 Adaptive / Bar / Quantize / Frames / Snap to Grid / / Snape to Cursor & Loop / Snap to Events / Relative Grid 으로 설정 가능합니다. ^_^ Default ( 기본 설정 ) 값은 Quantize / Snap to Grid 로 되어 있습니다. 다른 설정으로 사용하고 싶은 경우엔 변경하시면 됩니다. ^^ 입력되는 MIDI Note ( 미디 노트 ) 의 길이를 박자 단위를 기준으로 입력하고 싶은 경우엔 Quantize 단위로 변경하면 됩니다. 셋잇단 ( Triplet ) 은 T 라고 표기되어 있습니다. Swing 설정 상태에서 입력하고 싶은 경우에는 20% sw ~ 100% sw 로 되어 있는 Quantize 단위를 선택한 후 MIDI Note ( 미디 노트 ) 를 입력하면 됩니다. ^_^ 5:4 / 7:8 은 다잇단 ( Tuplet ) 입력용 단위입니다. ^_^ Studio One ( 스튜디오 원 ) 은 Cubase 와 마찬가지로 Quantize 단위를 바꾸면 Grid 역시 같이 바뀝니다. ^_^ Quantize 를 바꾸어서 Grid 단위가 바뀌어도 기존의 입력된 MIDI Note ( 미디 노트 ) 위치가 바뀌지는 않습니다. Piano ( 88건반 기준 ) 의 가운데에 열쇠 구멍이 있는 곳 옆에 있는 C 를 흔히 Middle C ( 가온다 ) 라고 지칭합니다. ^_^ Middle C ( 가온다 ) 를 Cubase 에서는 C3 라고 표기하고 사용합니다. ( Yamaha 기준 : C3 / Roland 기준 : C4 ) 악보에 주어진데로 또는 원하는 리듬을 넣고자 하는데로 박자와 각 음을 적절히 그려 넣으면 됩니다. ^_^ 4분음표 / 8분음표 / 셋잇단과 같은 리듬의 변경은 기본적으로 상단에 위치한 Snap Quantize 기준을 바꾸면 입력되는 MIDI Note ( 미디 노트 ) 길이도 바꿀 수 있습니다. ( 저는 대부분 1/8 또는 1/16 로 설정해두고 작업합니다. ) 스튜디오 원에서 5잇단이나 7잇단 입력은 어떻게 하면 되나요? 자주 사용하는 것은 아니지만 Strings 이나 Piano 의 경우엔 종종 연주에 5잇단을 활용하는 경우가 있습니다. ^_^ Studio One 에서는 악보 기능이나 Quantize 단위 조절을 이용해서 5잇단이나 7잇단을 만들 수 있습니다. ^_^ Studio One 에서 Multi Tuplet ( 다잇단 ) 을 쉽게 입력하는 방법은 Quantize 단위 조절 기능을 이용하면 됩니다. ^_^ 5:4 는 5 Tuplets ( 5잇단 ) 입력 단위이고, 7:8 은 7 Tuplets ( 7잇단 ) 입력 단위입니다. ^_^ 미디를 입력할때 소리가 안나는데 들으면서 입력할 순 없나요? Piano Roll ( 피아노 롤 ) 에서 미디를 입력할 때 기본 설정으로는 입력할 때마다 해당하는 소리가 나야 합니다. ^_^ 그런데 설정을 바꾸었다면 소리가 들리지 않을 수 있습니다. 그런 경우엔 아래 설정을 확인해보시면 됩니다. ^^ Piano Roll / Editor 좌측 상단에 보면 Audition Notes 가 있습니다. 켜져 있는지 확인해보세요. ^_^ Audition Notes 가 비활성화되어 있다면 Piano Roll / Editor 에서 미디를 찍을때 소리가 나지 않습니다. 초보자분들이 종종 Instrument Track 에서 악기를 연동시키지 않고 바로 MIDI Region ( 미디 리전 ) 을 클릭해서 Piano Roll ( 피아노 롤 ) 을 여는 경우가 있습니다. 우선 선택한 Track 에 연동된 악기는 제대로 설정되어 있는지를 확인해보세요. ^_^ 마지막으로 해당 MIDI Track 또는 연동된 Virtual Instrument ( 가상악기 ) 를 Mute ( 소리 끔 ) 설정 해놓은 것은 아닌지 확인해보세요. 간혹 Mute ( 소리 끔 ) 의 단축키인 M 버튼을 눌러버려서 해당 MIDI Track 또는 가상악기가 뮤트된 경우가 있습니다. Mute ( 소리 끔 ) 설정 여부 확인하세요. ^_^ Piano Roll 이 너무 어두운데 밝게 조절할 수는 없나요? ^-^ Piano Roll ( 피아노 롤 ) 에서 미디를 찍을때는 기본 바탕색이 어두워서 보기 힘든 분은 바탕 색을 밝게 바꿀 수 있습니다. Piano Roll ( 피아노 롤 ) 의 바탕색 밝기 조절은 Preference 에서 원하는데로 얼마든지 조절할 수 있습니다. ^_^ Piano Roll 배경색 조절은… Preference – General – Arrangement Preference 는 상단 메뉴에서 찾아 보시면 쉽게 찾을 수 있습니다. ^_^ Piano Roll 의 배경 화면은 원래는 어둡지만 Arrangement 항목으로 조절 가능합니다. ^^
연관된 글 보기 ( 관련된 미디 시퀀싱 / 미디 믹싱 / 악기론 관련 강좌 보기 )
So you have finished reading the 스튜디오 원 가상 악기 topic article, if you find this article useful, please share it. Thank you very much. See more: 스튜디오원 가상악기 불러오기, 스튜디오 원 아티스트, 스튜디오원 vst, 스튜디오 원 5, 스튜디오원 5 한글, 스튜디오 원 5 프라임, 스튜디오 원 5 프라임 플러그인, 스튜디오 원 버전 차이

