Hoe Mail Intrekken In Outlook: Een Handige Gids
How To Recall Sent Email Message In Outlook – Office 365
Keywords searched by users: hoe mail intrekken outlook mail intrekken outlook 365, mail terughalen outlook online, mail intrekken outlook app, bericht intrekken outlook gelukt of niet, bericht intrekken outlook mac, bericht intrekken outlook buiten organisatie, verzonden mail intrekken, mail intrekken hotmail
Hoe Mail Intrekken in Outlook – Een Gedetailleerde Handleiding
Ben je ooit in de situatie geweest waarin je een e-mail hebt verzonden en er snel achter komt dat je een fout hebt gemaakt? Of misschien wilde je gewoon de inhoud van de e-mail wijzigen voordat de ontvanger het zou lezen. Het goede nieuws is dat je in Outlook de mogelijkheid hebt om een verzonden e-mail in te trekken of te vervangen. In dit artikel zullen we je een stapsgewijze handleiding geven over hoe je dit kunt doen en we zullen ook praten over enkele beperkingen en alternatieve methoden om e-mails terug te halen.
1. Wat Betekent “Mail Intrekken” in Outlook?
“Mail intrekken” verwijst naar het proces waarbij je een e-mailbericht dat je hebt verzonden, annuleert of vervangt. Dit betekent dat het oorspronkelijke bericht wordt verwijderd uit de inbox van de ontvanger voordat deze het heeft kunnen openen. Het intrekken van een e-mail kan handig zijn om fouten te corrigeren, belangrijke wijzigingen aan te brengen of simpelweg om een verkeerd verzonden bericht terug te halen.
2. Bericht Intrekken of Vervangen in Outlook
Om een verzonden e-mail in Outlook in te trekken of te vervangen, volg je de onderstaande stappen:
- Open Outlook en ga naar je “Verzonden items”.
- Zoek het bericht dat je wilt intrekken en open het.
- Selecteer het tabblad “Bericht” in de bovenste menubalk.
- Klik op de optie “Acties” in het lint en selecteer vervolgens “Deze bericht intrekken”.
- In het pop-upvenster kun je kiezen tussen “Nieuw bericht intrekken” en “Vervangen door een nieuw bericht”. Kies de gewenste optie.
- Als je kiest voor “Vervangen door een nieuw bericht”, opent er een nieuw venster waarin je de gewenste wijzigingen kunt aanbrengen.
- Stuur het nieuwe bericht of de intrekkingsaanvraag en het wordt verzonden ter vervanging van het oorspronkelijke bericht.
Wanneer je een e-mail intrekt, wordt er een intrekkingsmelding naar de ontvanger gestuurd om hen op de hoogte te stellen van de intrekking. Houd er echter rekening mee dat de intrekking alleen werkt als de ontvanger zijn e-mails nog niet heeft gelezen.
3. Hoe Werkt Het Intrekken van een E-mail in Outlook?
Achter de schermen werkt het intrekken van een e-mail in Outlook door een intrekkingsverzoek te sturen naar de e-mailserver van de ontvanger. Als het verzoek wordt ontvangen voordat de e-mail wordt geopend, wordt het oorspronkelijke bericht verwijderd uit de inbox van de ontvanger. De intrekking werkt echter niet altijd, vooral niet als de ontvanger de e-mail al heeft gelezen of als de e-mailserver van de ontvanger niet compatibel is met de intrekkingsfunctie.
4. Beperkingen en Beperkte Tijd voor het Intrekken van E-mails in Outlook
Het is belangrijk om te weten dat er beperkingen zijn aan het intrekken van e-mails in Outlook. Ten eerste is er een tijdslimiet waarbinnen je een e-mail kunt intrekken. Standaard is deze tijdslimiet ingesteld op 2 minuten, maar je kunt deze aanpassen via de instellingen van Outlook. Ten tweede is het intrekken van een e-mail mogelijk niet mogelijk als de ontvanger zijn e-mails al heeft gelezen of als de e-mailserver van de ontvanger niet compatibel is met de intrekkingsfunctie. Het is ook belangrijk op te merken dat door het intrekken van een e-mail, de intrekkingsmelding naar de ontvanger wordt gestuurd en dit kan de aandacht trekken.
5. Hoe E-mails Intrekken in Outlook.com?
Om e-mails in Outlook.com in te trekken, volg je de onderstaande stappen:
- Open Outlook.com in je webbrowser en log in op je account.
- Ga naar je “Verzonden items”.
- Zoek het bericht dat je wilt intrekken en open het.
- Klik op de optie “Intrekken” in de bovenste menubalk.
- Je hebt nu de mogelijkheid om het bericht in te trekken en een nieuw bericht te verzenden ter vervanging.
- Volg de instructies op het scherm om het intrekkingsproces te voltooien.
6. E-mails Intrekken in Andere E-mailclients
Als je een andere e-mailclient gebruikt, zoals Gmail, zijn de stappen voor het intrekken van een e-mail mogelijk iets anders. Hier zijn de stappen voor het intrekken van een e-mail in Gmail:
- Open Gmail in je webbrowser en log in op je account.
- Ga naar je “Verzonden” map.
- Zoek het bericht dat je wilt intrekken en open het.
- Klik op het klokicoon bovenaan het bericht en selecteer “Verzenden ongedaan maken”.
- Het bericht wordt nu ingetrokken en de ontvanger ontvangt geen melding van dit bericht.
Houd er rekening mee dat het intrekken van e-mails in andere e-mailclients mogelijk niet beschikbaar is of anders werkt dan in Outlook. Raadpleeg de documentatie of helpsectie van je specifieke e-mailclient voor meer informatie.
7. Wat te Doen Als het Intrekken van een E-mail Niet Lukt?
Er kunnen situaties zijn waarin het niet mogelijk is om een e-mail succesvol in te trekken. In dit geval kun je de volgende stappen overwegen:
- Stuur een vervolg-e-mail waarin je je fout uitlegt en eventuele wijzigingen of correcties aanbrengt.
- Neem rechtstreeks contact op met de ontvanger en vraag vriendelijk of ze de e-mail willen verwijderen of negeren.
- Als het een urgente kwestie betreft, overweeg dan om telefonisch contact op te nemen.
Houd er rekening mee dat het niet altijd mogelijk is om een verzonden e-mail terug te halen, vooral als de ontvanger het al heeft gelezen of als de e-mailserver van de ontvanger niet compatibel is met de intrekkingsfunctie. Daarom is het belangrijk om altijd dubbel te controleren voordat je een e-mail verzendt.
8. Het Verwijderen van Alle E-mailberichten in Outlook
Om alle e-mailberichten in Outlook te verwijderen, kun je de volgende stappen volgen:
- Open Outlook en ga naar je “Postvak IN”.
- Zorg ervoor dat alle e-mailberichten zijn geselecteerd door op de knop “Selecteren” bovenaan te klikken en vervolgens op “Alles selecteren” te klikken.
- Klik op de optie “Verwijderen” in de bovenste menubalk of druk op de “Delete” toets op je toetsenbord.
- Bevestig het verwijderen van alle e-mailberichten.
Door alle e-mailberichten te verwijderen, kun je voorkomen dat je per ongeluk een e-mail verzendt die je wilt intrekken. Zorg er echter voor dat je geen belangrijke e-mails verwijdert die je wilt bewaren.
9. Aanpassen van Acties in Berichten in Outlook
In Outlook kun je de acties aanpassen die beschikbaar zijn voor berichten, inclusief het toevoegen van de intrekkingsfunctie aan de werkbalk voor snelle toegang. Volg deze stappen om acties aan te passen in Outlook:
- Open Outlook en klik op het tabblad “Bestand” in de linkerbovenhoek.
- Kies de optie “Opties” in het linkerdeelvenster.
- Selecteer “Werkbalk voor snelle toegang” in het venster “Opties voor Outlook”.
- Op het tabblad “Werkbalk voor snelle toegang” kun je verschillende opties vinden.
- Zoek de optie “Alle acties” en selecteer het.
- Klik op de knop “Toevoegen” om het toe te voegen aan de werkbalk voor snelle toegang.
Categories: Update 86 Hoe Mail Intrekken Outlook
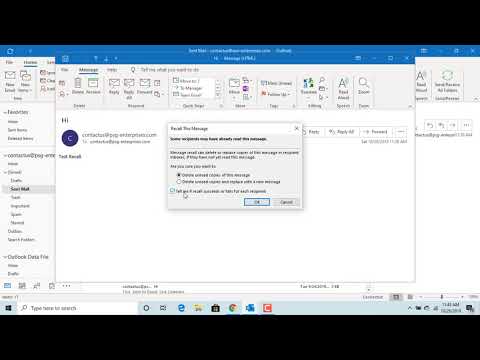
How to Recall sent email message in Outlook – Office 365 Open het bericht dat u wilt intrekken en vervangen. Klik op het tabblad Bericht en klik in de groep Acties op Andere acties. Klik vervolgens op Dit bericht intrekken. Selecteer Ongelezen kopieën van dit bericht verwijderen of Ongelezen kopieën verwijderen en vervangen door een nieuw bericht.Als je besluit dat je een e-mail toch niet wilt verzenden, heb je nog even de tijd om de verzending te annuleren. Meteen nadat je een bericht hebt verzonden, kun je het bericht weer intrekken: Linksonder zie je ‘Bericht verzonden‘ en een optie ‘Ongedaan maken’ of Bericht bekijken. Klik op Ongedaan maken.Dat kan helaas niet. Het intrekken van berichten is niet beschikbaar voor gebruikers met e-mailadressen die eindigen op @outlook.com, @hotmail.com, @live.com of @msn.com. Dit zijn webgebaseerde e-mailservices waarbij zodra u een e-mailbericht verzendt, het van uw e-mailserver is verdwenen en u geen controle meer hebt.
Hoe Kun Je Een Verzonden Mail Intrekken?
Hoe kun je een verzonden mail intrekken?Als je besluit dat je een e-mail toch niet wilt verzenden, heb je nog even de tijd om de verzending te annuleren. Meteen nadat je een bericht hebt verzonden, kun je het bericht weer intrekken. Linksonder zie je ‘Bericht verzonden’ en een optie ‘Ongedaan maken’ of ‘Bericht bekijken’. Klik op ‘Ongedaan maken’ om de verzending ongedaan te maken.
Waarom Kan Ik Een Bericht Niet Intrekken Outlook?
Helaas is het niet mogelijk om een bericht in Outlook in te trekken. Het intrekken van berichten is alleen beschikbaar voor gebruikers met e-mailadressen die eindigen op @outlook.com, @hotmail.com, @live.com of @msn.com. Deze e-mailadressen maken gebruik van webgebaseerde e-mailservices waarbij een verzonden e-mailbericht direct van de server wordt verwijderd en u er geen controle meer over hebt. Het is daarom niet mogelijk om een bericht weer terug te halen nadat het is verzonden.Hoe Verwijder Je Een Mail Via Outlook?
Hoe verwijder je een mail via Outlook? U kunt snel meerdere e-mails uit een map verwijderen en ongelezen of belangrijke e-mails bewaren voor later via Outlook. Om opeenvolgende e-mailberichten te selecteren en te verwijderen, moet u de volgende stappen volgen: eerst klikt u op de eerste e-mail in de berichtenlijst, houdt u de Shift-toets ingedrukt en klikt u vervolgens op de laatste e-mail. Daarna kunt u de geselecteerde e-mails verwijderen door op de delete-knop te drukken. Dit is hoe u eenvoudig e-mails kunt verwijderen via Outlook.Delen 16 hoe mail intrekken outlook
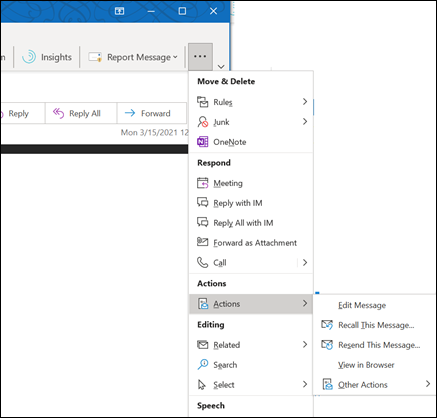
Bericht Intrekken Of Vervangen Nadat Het Is Verzonden – Microsoft Ondersteuning 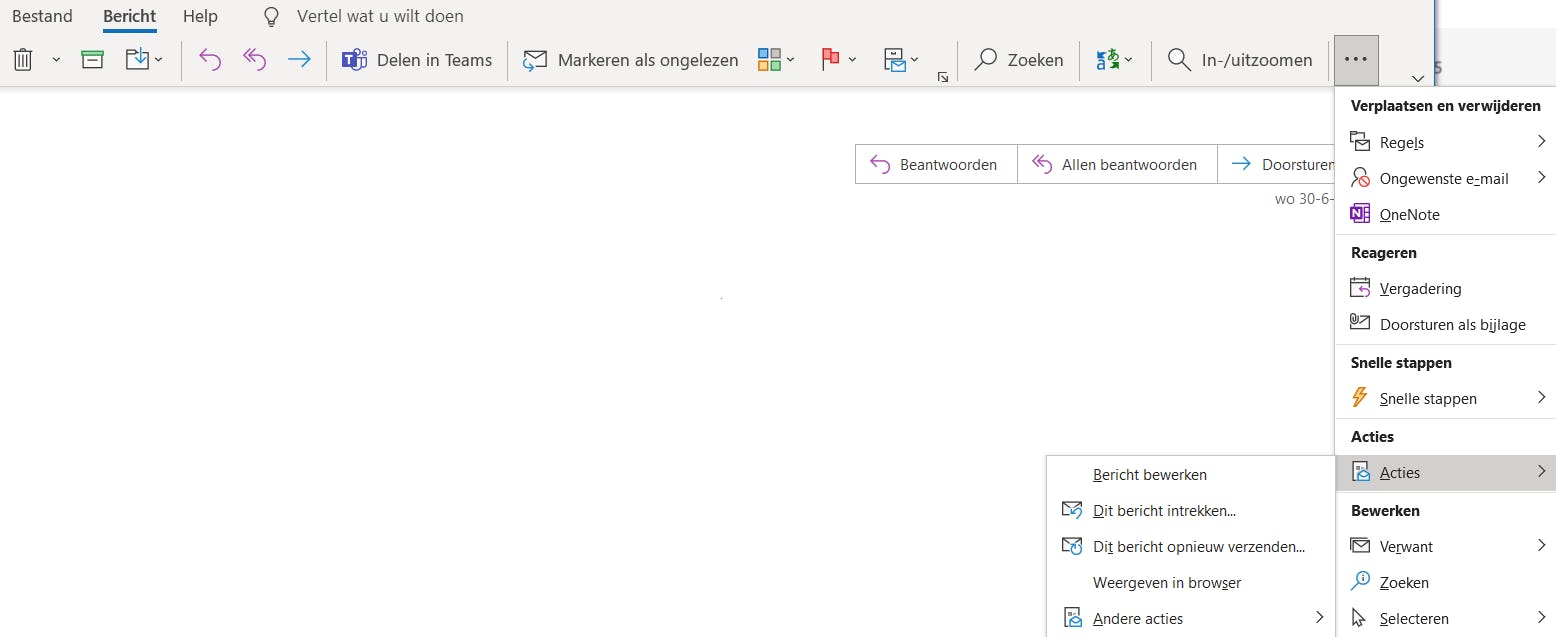
Foutje, Bedankt! Zo Trek Je Een Al Verzonden Mail Terug In Outlook 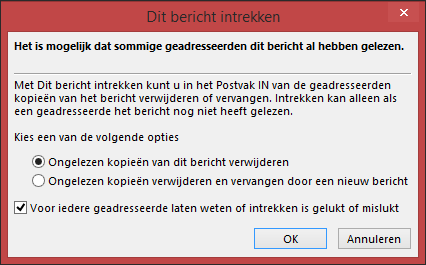
Bericht Intrekken Of Vervangen Nadat Het Is Verzonden – Microsoft Ondersteuning 
Hoe U Een Verzonden Bericht Kunt Intrekken Of Intrekken Outlook? 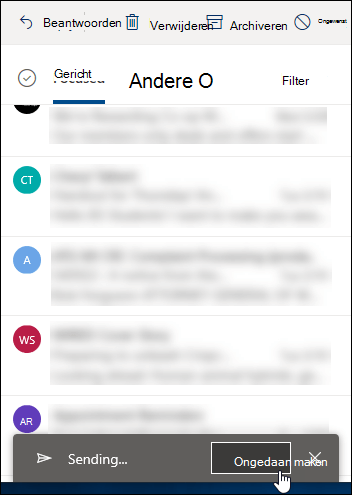
Ik Wil Een Bericht Intrekken In Outlook.Com – Microsoft Ondersteuning 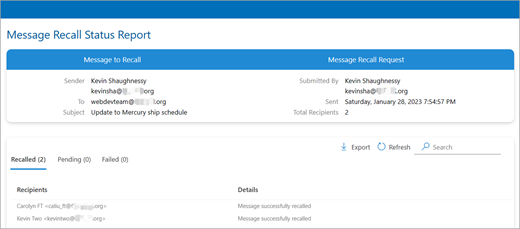
Bericht Intrekken Of Vervangen Nadat Het Is Verzonden – Microsoft Ondersteuning 
Foutje, Bedankt! Zo Trek Je Een Al Verzonden Mail Terug In Outlook See more here: toplist.prairiehousefreeman.com
Learn more about the topic hoe mail intrekken outlook.
- Bericht intrekken of vervangen nadat het is verzonden
- Gmail-berichten verzenden of het verzenden ongedaan maken
- Ik wil een bericht intrekken in Outlook.com – Microsoft Support
- Alle e-mailberichten verwijderen – Outlook – Microsoft Support
- Acties in uw berichten aanpassen in Outlook.com – Microsoft Support
- Verzonden mail terughalen? Zo doe je dat! – Youfone
See more: blog https://toplist.prairiehousefreeman.com/vtm-nieuws
