Draaitabellen Maken In Excel: Een Handige Gids
How To Create Pivot Table In Excel
Keywords searched by users: draaitabellen maken in excel draaitabel excel voorbeeld, draaitabellen voor dummies, wat is een draaitabel excel, draaitabel excel gevorderden, draaitabel maken spreadsheets, excel draaitabel waarden weergeven als tekst, excel draaitabel maken meerdere werkbladen, kruistabel maken excel
Wat is een draaitabel in Excel?
Een draaitabel is een krachtige functionaliteit in Microsoft Excel waarmee je grote hoeveelheden gegevens kunt analyseren en samenvatten. Het stelt je in staat om gegevens uit verschillende bronnen te verzamelen, te filteren, te sorteren en te presenteren op een overzichtelijke manier. Met een draaitabel kun je inzichten en patronen ontdekken die anders verborgen zouden blijven in een grote dataset. Het is een waardevol instrument voor het nemen van gegevensgestuurde beslissingen en het visualiseren van complexe gegevens.
Een draaitabel maken
Om een draaitabel in Excel te maken, volg je de volgende stappen:
1. Selecteer de gegevens die je wilt analyseren. Dit kunnen gegevens zijn in een enkel Excel-werkblad of gegevens die afkomstig zijn uit andere bronnen, zoals een database.
2. Ga naar het tabblad “Invoegen” in de Excel-werkbalk en klik op de optie “Draaitabel”. Een dialoogvenster wordt geopend.
3. In het dialoogvenster “Draaitabel maken” moet je de bron selecteren waaruit de draaitabel zijn gegevens zal halen. Dit kan het huidige werkblad zijn of een externe gegevensbron.
4. Nadat je de bron hebt geselecteerd, kun je de locatie van de draaitabel kiezen. Dit kan een nieuw werkblad zijn of een bestaand werkblad.
5. Ten slotte moet je de velden selecteren die je wilt opnemen in de draaitabel. Dit zijn de kolommen uit je gegevensbron die je wilt analyseren en samenvatten.
Gegevensbronnen voor een draaitabel selecteren
Excel biedt verschillende opties voor het selecteren van gegevensbronnen voor een draaitabel. Hier zijn enkele veelgebruikte methoden:
– Een enkel Excel-werkblad: Selecteer de gegevens direct op het werkblad zelf.
– Een Excel-tabel: Als je je gegevens hebt georganiseerd in een tabel, kun je deze tabel selecteren als de gegevensbron voor je draaitabel.
– Een extern gegevensbereik: Als je gegevens zich bevinden in een ander werkblad of een externe gegevensbron, kun je een extern gegevensbereik selecteren als de gegevensbron voor je draaitabel.
– Een database: Als je gegevens zich bevinden in een database, kun je verbinding maken met de database en de gewenste tabel selecteren als de gegevensbron voor je draaitabel.
De brongegevens voor een draaitabel wijzigen
Als je wilt wijzigen welke gegevens worden gebruikt als brongegevens voor je draaitabel, kun je dit eenvoudig doen in Excel. Volg deze stappen:
1. Selecteer de draaitabel in je werkblad door erop te klikken.
2. Ga naar het tabblad “Analyseren” in de Excel-werkbalk en klik op “Draaitabel wijzigen”. Een dialoogvenster wordt geopend.
3. In het dialoogvenster kun je de gegevensbron voor je draaitabel wijzigen. Je hebt de mogelijkheid om de gegevens in het huidige werkblad te wijzigen, een nieuw bereik te selecteren in hetzelfde werkblad of een externe gegevensbron te kiezen.
4. Nadat je de gewenste wijzigingen hebt aangebracht, klik je op “OK” om de draaitabel bij te werken met de nieuwe brongegevens.
De indeling en velden van een draaitabel aanpassen
Excel biedt talloze opties om de indeling en velden van een draaitabel aan te passen. Hier zijn enkele veelgebruikte aanpassingen die je kunt maken:
– Draaitabelvelden toevoegen of verwijderen: Je kunt eenvoudig velden toevoegen of verwijderen uit je draaitabel om de informatie weer te geven die je nodig hebt. Dit kan gedaan worden door het veld te slepen van de veldlijst naar het gewenste gebied in de draaitabel.
– Draaitabelvelden verplaatsen: Je kunt de positie van de velden wijzigen door ze simpelweg te slepen en neer te zetten op de gewenste locatie in de draaitabel.
– De draaitabelindeling aanpassen: Excel biedt verschillende indelingsopties om de draaitabel overzichtelijker te maken, zoals het samenvoegen van cellen, het veranderen van het lettertype en het toevoegen van kleurgebruik.
– Formules gebruiken in draaitabellen: Als je geavanceerdere berekeningen wilt uitvoeren in je draaitabel, kun je formules gebruiken om aangepaste velden en berekeningen toe te voegen.
Een draaigrafiek maken
Met Excel kun je ook draaigrafieken maken op basis van je draaitabel. Een draaigrafiek is een visuele weergave van de gegevens in je draaitabel, waardoor het gemakkelijk wordt om trends en patronen te identificeren. Om een draaigrafiek te maken, volg je deze stappen:
1. Selecteer de draaitabel waarop je de draaigrafiek wilt baseren.
2. Ga naar het tabblad “Analyseren” in de Excel-werkbalk en klik op “Draaigrafiek”. Een dialoogvenster wordt geopend.
3. In het dialoogvenster kun je het type grafiek kiezen dat je wilt maken, zoals een staafdiagram, lijndiagram of cirkeldiagram.
4. Nadat je het gewenste type grafiek hebt geselecteerd, kun je de velden kiezen die je wilt opnemen in de grafiek. Dit zijn meestal de rij- en/of kolomlabels uit je draaitabel.
5. Klik op “OK” om de draaigrafiek te maken. Deze wordt automatisch toegevoegd aan je werkblad naast de draaitabel.
Draaitabellen filteren en sorteren
Een van de krachtigste functies van draaitabellen in Excel is de mogelijkheid om gegevens te filteren en te sorteren op basis van specifieke criteria. Hier zijn enkele filter- en sorteeropties die je kunt gebruiken:
– Filteren op veldwaarden: Je kunt individuele veldwaarden selecteren en de draaitabel zal alleen gegevens weergeven die overeenkomen met die specifieke waarde.
– Filteren op gegevensbereik: Je kunt een gegevensbereik instellen en de draaitabel zal alleen gegevens weergeven die binnen dat bereik vallen.
– Sorteren op veldwaarden: Je kunt de gegevens in de draaitabel sorteren op basis van veldwaarden, zoals van hoog naar laag of alfabetisch.
– Aangepaste sortering: Je kunt een aangepaste sorteervolgorde instellen op basis van je specifieke behoeften.
– Geavanceerde filters: Excel biedt ook geavanceerde filteropties, zoals het filteren van gegevens op basis van meerdere voorwaarden en het gebruik van booleaanse logica om complexe filters te maken.
Draaitabellen analyseren en gegevens samenvatten
Met draaitabellen in Excel kun je gegevens analyseren en samenvatten op verschillende manieren. Hier zijn enkele analysemogelijkheden van draaitabellen:
– Totaalbedragen berekenen: Je kunt eenvoudig totalen berekenen voor numerieke gegevens, zoals sommen, gemiddelden, tellingen en percentages.
– Groeperen van gegevens: Excel biedt de mogelijkheid om gegevens te groeperen op basis van specifieke criteria, zoals datums, leeftijdscategorieën of productcategorieën.
– Drill-down analyses: Je kunt dieper inzoomen op specifieke aspecten van je gegevens door te dubbelklikken op een waarde in de draaitabel. Dit opent een nieuw werkblad met meer gedetailleerde informatie over die waarde.
– Rapportindelingen: Je kunt verschillende rapportindelingen toepassen op je draaitabel om de gegevens op verschillende manieren te presenteren, zoals kolomrapporten, rijrapporten en als draaitabelgrafieken.
– Slicers gebruiken: Excel biedt de mogelijkheid om slicers toe te voegen aan je draaitabel. Slicers zijn interactieve visuele filters waarmee je eenvoudig de gegevens in je draaitabel kunt filteren en analyseren.
Draaitabellen zijn een uiterst nuttige tool voor iedereen die met grote hoeveelheden gegevens werkt in Excel. Ze stellen je in staat om gegevens op een gestructureerde en overzichtelijke manier te analyseren, waardoor je betere inzichten kunt krijgen en strategische beslissingen kunt nemen.
Veelgestelde vragen
Wat is een draaitabel in Excel?
Een draaitabel is een krachtige functionaliteit in Excel waarmee je grote hoeveelheden gegevens kunt analyseren en samenvatten. Het biedt inzicht in patronen en trends die anders verborgen zouden blijven in een grote dataset.
Kan ik een draaitabel maken met gegevens uit meerdere werkbladen?
Ja, je kunt een draaitabel maken met gegevens uit meerdere werkbladen in Excel. Bij het maken van de draaitabelselecteer je gewoon de bereiken op de verschillende werkbladen die je wilt opnemen.
Hoe kan ik de brongegevens voor een draaitabel wijzigen?
Om de brongegevens voor een draaitabel te wijzigen, selecteer je de draaitabel, ga je naar het tabblad “Analyseren” en klik je op “Draaitabel wijzigen”. In het dialoogvenster kun je de gegevensbron wijzigen door een nieuw bereik te selecteren.
Kan ik een draaigrafiek maken op basis van een draaitabel?
Ja, je kunt een draaigrafiek maken op basis van een draaitabel in Excel. Selecteer de draaitabel en ga naar het tabblad “Analyseren” en klik op “Draaigrafiek” om de gewenste grafiekopties te selecteren.
Kan ik gegevens filteren in een draaitabel?
Ja, je kunt gegevens filteren in een draaitabel. Je kunt veldwaarden selecteren, een gegevensbereik instellen of gebruikmaken van geavanceerde filters om je gegevens te filteren op basis van specifieke criteria.
Welke analysemogelijkheden bieden draaitabellen in Excel?
Met draaitabellen in Excel kun je gegevens analyseren en samenvatten op verschillende manieren. Je kunt totalen berekenen, gegevens groeperen, drill-down analyses uitvoeren en rapportindelingen toepassen op je draaitabel. Daarnaast kun je slicers gebruiken om de gegevens in je draaitabel interactief te filteren.
Categories: Gevonden 44 Draaitabellen Maken In Excel

Draaitabellen zijn handig om gegevens samen te vatten, te analyseren, te verkennen en overzichtelijk te presenteren. In de webversie van Excel kunt u ook gelijktijdig met anderen samenwerken aan een draaitabel. Selecteer de cellen waarvan u een draaitabel wilt maken. Selecteer Invoegen > Draaitabel.Een draaitabel (Nederlandse vertaling van ‘pivot table’) in Excel is een ‘uittreksel’ of ‘samenvatting’ van jouw originele tabel met brongegevens. De draaitabel geeft je snel antwoord op eenvoudige vragen over je tabel, die je anders alleen met ingewikkelde formules zou kunnen beantwoorden.Klik op de draaitabelrapport. Klik op het tabblad Analyseren in de groep Gegevens op Gegevensbron wijzigen en klik vervolgens op Gegevensbron wijzigen. Het dialoogvenster Gegevensbron van draaitabel wijzigen wordt weergegeven. Klik op Een externe gegevensbron gebruiken en klik vervolgens op Verbinding kiezen.
- Selecteer de cellen waarvan u een draaitabel wilt maken. …
- Selecteer Invoegen > Draaitabel.
- Hiermee maakt u een draaitabel op basis van een bestaande tabel of een bestaand bereik. …
- Kies waar u het draaitabelrapport wilt plaatsen. …
- Selecteer OK.
Hoe Maak Je Van Een Tabel Een Draaitabel?
Wat Is Het Nut Van Een Draaitabel?
Draaitabellen zijn een handig hulpmiddel om gegevens samen te vatten, te analyseren en overzichtelijk te presenteren. Ze stellen gebruikers in staat om snel trends en patronen in grote hoeveelheden gegevens te ontdekken. Bovendien kunnen draaitabellen ook worden gebruikt om gegevens te verkennen en te visualiseren. In de webversie van Excel is het ook mogelijk om gelijktijdig met anderen aan een draaitabel te werken, waardoor het gemakkelijk is om samen te werken en gezamenlijke analyses uit te voeren. Om een draaitabel te maken, selecteert u eenvoudigweg de cellen met de gewenste gegevens en gebruikt u de optie “Invoegen > Draaitabel” in Excel.
Hoe Werkt Een Pivot In Excel?
Samenvatting 44 draaitabellen maken in excel
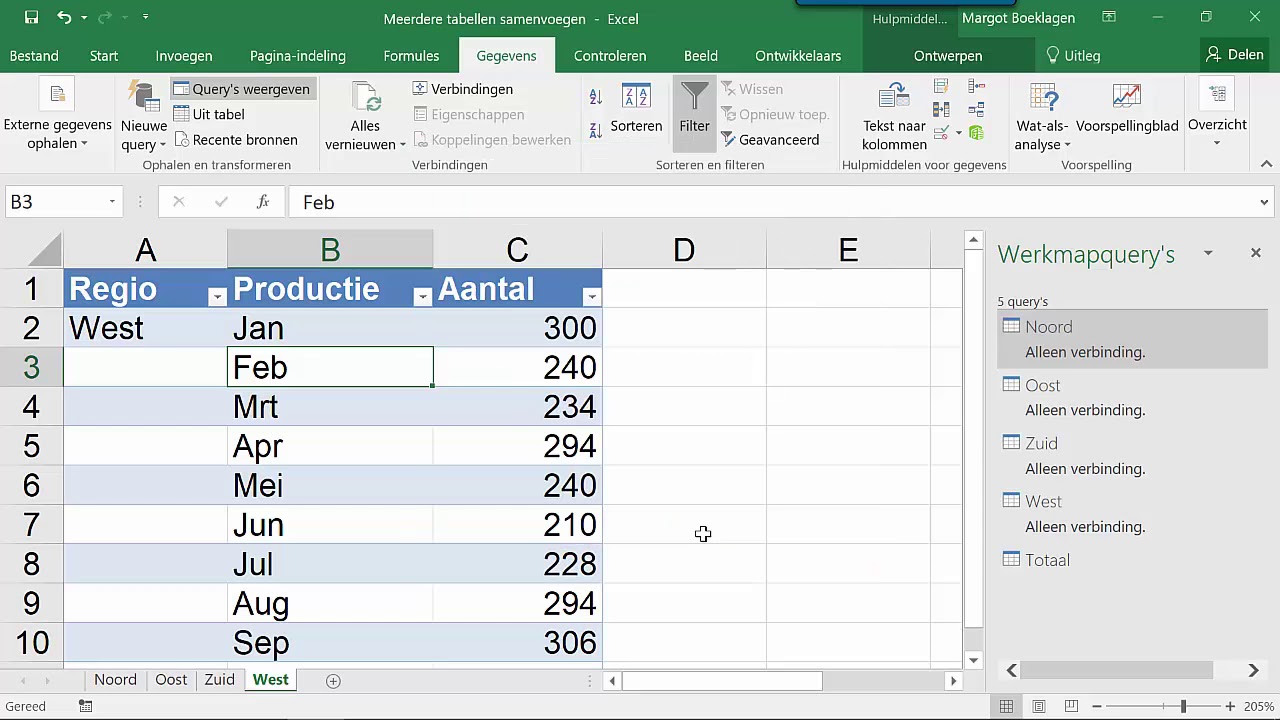
See more here: toplist.prairiehousefreeman.com
Learn more about the topic draaitabellen maken in excel.
- Een draaitabel maken om werkbladgegevens te analyseren
- Instructievideo: Draaitabel maken in Excel – Ter Zake Excel
- Een draaitabel invoegen – Microsoft Ondersteuning
- Wat is een draaitabel (of pivot-table) in Excel – PerfectXL
- De brongegevens voor een draaitabel wijzigen – Microsoft Support
- Een draaigrafiek maken – Microsoft Ondersteuning
See more: blog https://toplist.prairiehousefreeman.com/vtm-nieuws
