Gmail Template Maken: Een Handige Gids In Nederlands!
How To Create Email Templates In Gmail
Keywords searched by users: gmail template maken gmail template aanpassen, gmail letterhead template, create email letterhead gmail, gmail stationery templates, nieuwsbrief maken in gmail, gmail inloggen, how to create stationery in gmail, standaard mail instellen gmail
Wat is een Gmail-template?
Een Gmail-template is een voorgebouwd sjabloon dat je kunt gebruiken om e-mails te maken en te verzenden via Gmail. Met behulp van deze sjablonen kun je eenvoudig professioneel ogende e-mails maken zonder veel tijd en moeite te investeren. Je kunt ze aanpassen aan je eigen behoeften en ze steeds opnieuw gebruiken, waardoor je efficiënter kunt communiceren via e-mail.
De voordelen van het gebruik van Gmail-templates
Het gebruik van Gmail-templates biedt verschillende voordelen. Hier zijn er een paar:
1. Tijdbesparing: Met een Gmail-template hoef je niet steeds opnieuw e-mails te typen. Je kunt een sjabloon maken voor veelvoorkomende soorten e-mails, zoals introductie-e-mails, bedankmails of follow-up e-mails, en deze steeds opnieuw gebruiken wanneer dat nodig is. Dit bespaart je veel tijd en moeite.
2. Consistentie: Met Gmail-templates kun je ervoor zorgen dat al je e-mails dezelfde professionele uitstraling hebben. Je kunt je bedrijfslogo, contactinformatie en andere belangrijke gegevens toevoegen aan het sjabloon, zodat je e-mails er altijd consistent uitzien, ongeacht wie ze verstuurt.
3. Efficiëntie: Het gebruik van Gmail-templates maakt je e-mailproces efficiënter. Je hoeft niet steeds dezelfde informatie opnieuw te typen, omdat alles al in het sjabloon staat. Dit stelt je in staat om sneller te reageren op e-mails en productiever te zijn.
Hoe maak je een Gmail-template
Het maken van een Gmail-template is eenvoudig. Hier zijn de stappen die je moet volgen:
1. Open Gmail en klik op ‘Instellingen’ (het tandwieltje in de rechterbovenhoek) en selecteer ‘Alle instellingen’.
2. Ga naar het tabblad ‘Labs’ en zoek naar de optie ‘Enable’ naast ‘Canned Responses’. Klik op ‘Enable’ en sla de wijzigingen op.
3. Schrijf een nieuwe e-mail waarvan je een sjabloon wilt maken. Voeg alle gewenste inhoud en opmaak toe.
4. Klik op het drie-puntjes-menu in de rechterbenedenhoek van het e-mailcompositievenster en selecteer ‘Canned Responses’. Klik vervolgens op ‘New canned response’.
5. Geef je sjabloon een naam en klik op ‘OK’. Je sjabloon is nu opgeslagen en kan worden gebruikt voor toekomstige e-mails.
6. Om een sjabloon te gebruiken, open je een nieuwe e-mail en klik je op het drie-puntjes-menu in de rechterbenedenhoek. Selecteer ‘Canned Responses’ en kies de gewenste sjabloon uit de lijst.
7. Pas het sjabloon indien nodig aan en verstuur de e-mail.
Gmail™ Email Templates by cloudHQ
Een handige tool waarmee je Gmail-sjablonen kunt maken en gebruiken is “Gmail™ Email Templates by cloudHQ”. Deze Chrome-extensie stelt je in staat om aantrekkelijke en professionele sjablonen te maken en ze direct vanuit Gmail te gebruiken.
Met deze tool kun je de sjablonen aanpassen aan je eigen behoeften. Je kunt afbeeldingen toevoegen, verschillende lettertypen gebruiken en de stijl aanpassen. Bovendien kun je de sjablonen opslaan en beheren in verschillende categorieën voor gemakkelijke toegang.
Gmail Email Templates by cloudHQ is eenvoudig te installeren en te gebruiken. Ga naar de Chrome Web Store, zoek naar “Gmail™ Email Templates by cloudHQ” en klik op “Toevoegen aan Chrome” om de extensie te installeren. Eenmaal geïnstalleerd, kun je de extensie openen in Gmail en beginnen met het maken en gebruiken van sjablonen.
Email templates for Gmail
Een andere handige Chrome-extensie voor het maken van Gmail-sjablonen is “Email templates for Gmail”. Deze extensie biedt een scala aan professionele sjablonen die je kunt gebruiken om je e-mails er professioneel uit te laten zien.
Email templates for Gmail biedt verschillende categorieën sjablonen, zoals verkoop, marketing, sollicitatie, uitnodiging en meer. Je kunt een sjabloon selecteren dat het beste past bij het soort e-mail dat je wilt versturen en deze aanpassen aan je eigen behoeften.
Om deze extensie te gebruiken, ga je naar de Chrome Web Store en zoek je naar “Email templates for Gmail”. Klik op “Toevoegen aan Chrome” om de extensie te installeren. Eenmaal geïnstalleerd, kun je de extensie openen in Gmail en beginnen met het maken en gebruiken van sjablonen.
Gmail email templates maken – Handleiding – FreelanceCrew
FreelanceCrew biedt een uitgebreide handleiding over het maken van Gmail-sjablonen. In deze handleiding wordt stap voor stap uitgelegd hoe je sjablonen kunt maken en gebruiken in Gmail.
De handleiding begint met het uitleggen van de voordelen van het gebruik van Gmail-sjablonen en gaat vervolgens dieper in op het proces van het maken van sjablonen. Het omvat gedetailleerde instructies en screenshots om het maken en gebruiken van sjablonen gemakkelijk te begrijpen.
Als je meer wilt weten over het maken van Gmail-sjablonen, kun je de handleiding lezen op de website van FreelanceCrew.
Gmail sjablonen besparen je tijd
Het gebruik van Gmail-sjablonen is een geweldige manier om tijd te besparen bij het opstellen van e-mails. Met de mogelijkheid om sjablonen aan te passen en op te slaan, hoef je niet steeds dezelfde informatie opnieuw te typen en kun je e-mails snel en efficiënt verzenden.
Hier zijn enkele andere veelgestelde vragen over Gmail-templates:
1. Hoe kan ik een Gmail-template aanpassen?
Om een Gmail-template aan te passen, open je de sjabloon in Gmail en bewerk je de inhoud en opmaak zoals gewenst. Je kunt afbeeldingen toevoegen, tekst wijzigen en de stijl aanpassen. Vergeet niet om de aangepaste sjabloon op te slaan voordat je deze gebruikt.
2. Hoe maak ik een Gmail letterhead template?
Om een Gmail letterhead-template te maken, kun je een afbeelding maken met je bedrijfslogo en contactinformatie en deze toevoegen aan een Gmail-sjabloon. Op deze manier heb je altijd een professionele briefhoofd voor al je zakelijke e-mails.
3. Hoe maak ik een email letterhead template voor Gmail?
Je kunt een e-mail letterhead-template voor Gmail maken door een afbeelding te maken met je bedrijfslogo en contactinformatie en deze toe te voegen aan een Gmail-sjabloon. Zorg ervoor dat de afbeelding het juiste formaat heeft en er professioneel uitziet.
4. Waar kan ik Gmail stationery templates vinden?
Gmail stationery templates kunnen worden gevonden in de Chrome Web Store. Er zijn verschillende extensies beschikbaar waarmee je toegang hebt tot een breed scala aan professionele sjablonen die je kunt gebruiken in Gmail.
5. Hoe kan ik een nieuwsbrief maken in Gmail?
Om een nieuwsbrief te maken in Gmail, kun je gebruik maken van Gmail-sjablonen of specifieke nieuwsbrief tools. Voeg je inhoud en afbeeldingen toe aan het sjabloon en personaliseer het naar wens. Vergeet niet om de nieuwsbrief te testen voordat je deze verstuurt naar je abonnees.
6. Hoe kan ik inloggen op Gmail?
Om in te loggen op Gmail, ga je naar de Gmail-website en voer je je gebruikersnaam en wachtwoord in. Klik op “Inloggen” om toegang te krijgen tot je Gmail-account.
7. Hoe maak je stationery in Gmail aan?
Om stationery in Gmail aan te maken, kun je gebruik maken van Gmail-sjablonen of specifieke stationery-tools. Voeg je persoonlijke stijl en branding toe aan het sjabloon en sla het op voor toekomstig gebruik.
8. Hoe kan ik standaard mail instellen in Gmail?
Om standaard mail in te stellen in Gmail, ga je naar de Gmail-instellingen en zoek je naar de optie “Standaard antwoord”. Klik op “Standaard antwoord maken” en stel vervolgens je standaard e-mailbericht in. Sla de wijzigingen op en je standaard mail is ingesteld.
Met deze informatie kun je aan de slag met het maken en gebruiken van Gmail-templates. Het gebruik van sjablonen kan je helpen efficiënter te werken en professioneler over te komen in je zakelijke communicatie.+
Categories: Verzamelen 73 Gmail Template Maken

Gmail Template Aanpassen
In de moderne zakelijke wereld is e-mailcommunicatie een essentieel onderdeel geworden van het dagelijkse leven. Met Gmail, een van de meest populaire e-maildiensten ter wereld, is het eenvoudig om snel en efficiënt berichten te verzenden en ontvangen. Maar wist je dat je met Gmail ook e-mailtemplates kunt aanpassen? In deze uitgebreide gids zullen we je alles vertellen over het aanpassen van Gmail-templates, zodat je efficiënter kunt communiceren en veel tijd kunt besparen. Lees verder om alles te ontdekken wat je moet weten over het aanpassen van Gmail-templates.
## Inhoudsopgave:
1. Wat zijn Gmail-templates?
2. Waarom zou je Gmail-templates willen aanpassen?
3. Hoe maak je e-mailtemplates in Gmail?
4. Een stapsgewijze handleiding voor het aanpassen van Gmail-templates
5. Populaire Gmail-templates-extensies en apps
6. Veelgestelde vragen over het aanpassen van Gmail-templates
### Wat zijn Gmail-templates?
Gmail-templates zijn vooraf ontworpen e-mailsjablonen waarmee je snel en eenvoudig e-mails kunt maken en verzenden zonder elke keer dezelfde tekst te typen. Met deze sjablonen kun je herbruikbare e-mails maken voor veelvoorkomende situaties, zoals het beantwoorden van veelgestelde vragen, het verzenden van ontvangstbevestigingen of het versturen van marketingaanbiedingen. Door deze sjablonen aan te passen aan je eigen behoeften, kun je sneller reageren op e-mails en de productiviteit verhogen.
### Waarom zou je Gmail-templates willen aanpassen?
Het aanpassen van Gmail-templates biedt verschillende voordelen en kan je efficiëntie en professionaliteit verbeteren. Hier zijn een paar redenen waarom je zou kunnen overwegen om Gmail-templates aan te passen:
1. Tijdbesparing: Door sjablonen te creëren voor veelvoorkomende e-mails, hoef je niet steeds opnieuw dezelfde tekst te typen. Dit bespaart tijd en verhoogt de productiviteit.
2. Consistentie: Met aangepaste sjablonen zorg je ervoor dat je e-mails een consistente en professionele uitstraling hebben.
3. Personalisatie: Door sjablonen aan te passen aan je eigen behoeften, kun je ze personaliseren en specifieke informatie toevoegen die relevant is voor elke situatie.
4. Snellere respons: Met aangepaste sjablonen kun je snel reageren op veelgestelde vragen of verzoeken, waardoor je efficiëntie verbetert.
### Hoe maak je e-mailtemplates in Gmail?
Het maken van e-mailtemplates in Gmail is een vrij eenvoudig proces. Volg deze stappen om je eigen Gmail-templates te maken:
1. Log in op je Gmail-account en klik op ‘Instellingen’, dat wordt weergegeven als een tandwielpictogram in de rechterbovenhoek van het scherm.
2. Klik op de “Labs” tab.
3. Zoek naar de functie “Sneltoetsen voor opslaan” en schakel deze in.
4. Klik op de “Opstellen” knop om een nieuwe e-mail te maken.
5. Typ de tekst die je als sjabloon wilt gebruiken.
6. Klik op de knop ‘Meer opties’.
7. Selecteer ‘Als sjabloon opslaan’ en geef je sjabloon een gepaste naam.
8. Klik op ‘Opslaan’.
Nu je je eigen aangepaste Gmail-template hebt gemaakt, kun je deze eenvoudig gebruiken bij het opstellen van nieuwe e-mails. Volg gewoon dezelfde stappen om een nieuwe e-mail te maken en selecteer je sjabloon uit de ‘Sjablonen’ sectie.
### Een stapsgewijze handleiding voor het aanpassen van Gmail-templates
Nu je weet hoe je e-mailtemplates in Gmail kunt maken, wil je deze wellicht aanpassen om aan je specifieke behoeften te voldoen. Hier is een stapsgewijze handleiding om je te helpen bij het aanpassen van Gmail-templates:
Stap 1: Log in op je Gmail-account en klik op ‘Instellingen’, dat wordt weergegeven als een tandwielpictogram in de rechterbovenhoek van het scherm.
Stap 2: Klik op de “Labs” tab.
Stap 3: Zoek naar de functie “Sneltoetsen voor opslaan” en schakel deze in.
Stap 4: Klik op de “Opstellen” knop om een nieuwe e-mail te maken.
Stap 5: Typ de tekst die je wilt gebruiken in je sjabloon.
Stap 6: Personaliseer je sjabloon door de naam van de ontvanger, het onderwerp en andere relevante informatie toe te voegen.
Stap 7: Klik op de knop ‘Meer opties’.
Stap 8: Selecteer ‘Als sjabloon opslaan’ en geef je sjabloon een gepaste naam.
Stap 9: Klik op ‘Opslaan’.
Nu heb je je eigen aangepaste Gmail-template gemaakt en aangepast. Door personalisatie toe te voegen, zoals de naam van de ontvanger of specifieke details, maak je je sjabloon nog effectiever en persoonlijker.
### Populaire Gmail-templates-extensies en apps
Naast de ingebouwde sjabloonfunctie van Gmail, zijn er ook verschillende populaire extensies en apps beschikbaar die je kunt gebruiken om je e-mailtemplate-ervaring te verbeteren. Hier zijn een paar voorbeelden:
1. Gmail™ Email Templates by cloudHQ: Deze Chrome-extensie biedt een grote verscheidenheid aan professionele e-mailtemplates die je direct in Gmail kunt gebruiken.
2. Email templates for Gmail: Deze Chrome-extensie biedt een enorme bibliotheek met sjablonen voor allerlei soorten e-mails, inclusief zakelijke, persoonlijke en marketinggerelateerde sjablonen.
3. Streak CRM: Deze Gmail-integratie biedt niet alleen sjablonen, maar ook mogelijkheden voor het beheren van klantrelaties en het volgen van e-mails.
Door gebruik te maken van dergelijke tools kun je nog meer uit je Gmail-templates halen en je e-mailcommunicatie naar een hoger niveau tillen.
### Veelgestelde vragen over het aanpassen van Gmail-templates
Hier zijn enkele veelgestelde vragen die je mogelijk kunt hebben over het aanpassen van Gmail-templates:
Q: Kan ik HTML gebruiken in mijn aangepaste Gmail-sjablonen?
A: Nee, momenteel ondersteunt Gmail geen HTML-codering in e-mailtemplates. Je kunt echter wel de tekst opmaken met behulp van de opmaakopties in de Gmail-composer.
Q: Kan ik afbeeldingen toevoegen aan mijn aangepaste Gmail-templates?
A: Helaas ondersteunt Gmail op dit moment het toevoegen van afbeeldingen rechtstreeks in sjablonen niet. Je kunt echter wel links naar afbeeldingen opnemen in je sjabloontekst.
Q: Kan ik mijn aangepaste Gmail-templates delen met anderen?
A: Ja, je kunt je aangepaste Gmail-templates delen met andere Gmail-gebruikers door de sjabloon via e-mail naar hen te sturen. Ze kunnen de sjabloon dan opslaan en gebruiken in hun eigen Gmail-account.
Q: Kan ik mijn aangepaste Gmail-templates bewerken?
A: Ja, je kunt je aangepaste Gmail-templates op elk moment bewerken. Ga gewoon naar de sjabloon in je Gmail-account en klik op ‘Bijwerken’ om wijzigingen aan te brengen.
Met deze antwoorden op veelgestelde vragen heb je een beter begrip van het aanpassen van Gmail-templates en kun je ze effectief gebruiken in je e-mailcommunicatie.
Conclusie
Het aanpassen van Gmail-templates is een geweldige manier om je e-mailcommunicatie te verbeteren en efficiënter te werken. Door herbruikbare sjablonen te creëren, kun je veel tijd besparen en ervoor zorgen dat je e-mails een consistente en professionele uitstraling hebben. Volg de stappen in deze gids en gebruik de beschikbare tools en extensies om het beste uit je Gmail-templates te halen. Door effectieve Gmail-templates te gebruiken, kun je je productiviteit verhogen en je communicatie naar een hoger niveau tillen.
Gmail Letterhead Template
Inleiding
Het gebruik van e-mail is tegenwoordig niet meer weg te denken in ons dagelijks leven. Of het nu gaat om persoonlijke communicatie of zakelijke correspondentie, e-mails bieden een snelle en efficiënte manier om informatie uit te wisselen. Gmail, een van de populairste e-mailplatforms ter wereld, biedt gebruikers talloze handige functies, waaronder de mogelijkheid om sjablonen en briefhoofden te gebruiken. In dit artikel gaan we dieper in op het onderwerp Gmail letterhead templates, waarbij we gedetailleerde informatie en nuttige tips bieden.
Wat is een Gmail letterhead template?
Een Gmail letterhead template is een vooraf opgemaakt document dat kan worden gebruikt als basis voor het opstellen van e-mails. Hiermee kunt u uw zakelijke e-mails of nieuwsbrieven een professioneel tintje geven door het toevoegen van een logo, contactgegevens, en andere relevante details. Met een letterhead template kunt u tijd besparen en consistentie waarborgen in uw e-mailcorrespondentie.
Hoe maak ik een Gmail letterhead template aan?
Er zijn verschillende manieren om een Gmail letterhead template aan te maken, afhankelijk van uw voorkeuren en behoeften. Hier zijn een paar opties:
1. Gebruik de ingebouwde mogelijkheden van Gmail: Gmail biedt standaard enkele eenvoudige opties om uw e-mails op te maken. U kunt bijvoorbeeld uw handtekening aanpassen en een logo toevoegen. Ga naar de instellingen van uw Gmail-account en zoek naar de opties voor het bewerken van uw handtekening. Hier kunt u tekst toevoegen, afbeeldingen uploaden en de opmaak aanpassen.
2. Gebruik Gmail-extensies: Er zijn verschillende Gmail-extensies beschikbaar waarmee u aangepaste e-mailtemplates en letterhead templates kunt maken. Enkele populaire extensies zijn “Gmail™ Email Templates by cloudHQ” en “Email templates for Gmail”. Deze zijn te vinden in de Chrome Web Store en bieden uitgebreidere mogelijkheden om uw e-mails op te maken en sjablonen te gebruiken.
3. Gebruik externe tools: Naast de hierboven genoemde extensies, zijn er ook externe tools beschikbaar waarmee u e-mailtemplates en letterhead templates kunt maken en beheren. Deze tools bieden vaak geavanceerdere functionaliteiten en zijn vooral handig voor bedrijven die regelmatig professionele e-mails verzenden. Een voorbeeld van zo’n tool is “Gmail email templates maken – Handleiding – FreelanceCrew”, zoals vermeld in de referentiematerialen.
Tips voor het effectief gebruik van Gmail letterhead templates
Nu u een idee heeft van hoe u een Gmail letterhead template kunt aanmaken, zijn hier enkele tips om ze effectief te gebruiken:
1. Kies een professioneel ontwerp: Zorg ervoor dat het ontwerp van uw letterhead template past bij de uitstraling van uw bedrijf of organisatie. Gebruik een logo, bedrijfskleuren en lettertypen die consistent zijn met uw merkidentiteit.
2. Houd het beknopt: Vermijd het overladen van uw letterhead template met te veel informatie. Houd het beknopt en focus op de essentiële details, zoals uw bedrijfsnaam, contactgegevens en eventueel socialemediapictogrammen.
3. Personaliseer waar nodig: Hoewel het handig kan zijn om een standaardtemplate te hebben, wilt u misschien ook de mogelijkheid hebben om specifieke aanpassingen te doen voor bepaalde e-mails. Overweeg om verschillende versies van uw template te maken, zodat u kunt kiezen welke het beste past bij het doel van uw e-mail.
4. Test en optimaliseer: Experimenteer met verschillende letterhead templates en analyseer de reacties en resultaten. Pas uw templates aan op basis van feedback en inzichten om een maximale impact te bereiken.
5. Wees consistent: Zorg ervoor dat alle e-mails die namens uw bedrijf worden verstuurd, dezelfde uitstraling hebben. Dit draagt bij aan een professionele en herkenbare communicatie.
Veelgestelde vragen
Hier zijn enkele veelgestelde vragen over Gmail letterhead templates:
1. Kan ik mijn eigen afbeeldingen gebruiken in mijn letterhead template?
Ja, u kunt uw eigen afbeeldingen uploaden en toevoegen aan uw letterhead template. Dit kan bijvoorbeeld uw bedrijfslogo zijn, afbeeldingen van producten of andere relevante grafische elementen.
2. Moet ik een externe tool gebruiken om geavanceerde letterhead templates te maken?
Hoewel Gmail enkele basisopties biedt om uw e-mails op te maken, kunnen externe tools en extensies handig zijn als u meer geavanceerde functies en een breder scala aan ontwerpmogelijkheden nodig heeft. Dit hangt af van uw specifieke behoeften en voorkeuren.
3. Kan ik meerdere letterhead templates opslaan en gebruiken?
Ja, u kunt meerdere letterhead templates opslaan en gebruiken. Dit kan handig zijn als uw bedrijf verschillende afdelingen heeft of als u verschillende soorten e-mails verstuurt, zoals nieuwsbrieven, offerteaanvragen of bevestigingsmails.
4. Kan ik mijn letterhead template aanpassen voor specifieke e-mails?
Ja, u kunt uw letterhead template aanpassen voor specifieke e-mails. Gmail biedt de mogelijkheid om de standaardtemplate te bewerken voordat u een e-mail opstelt, zodat u specifieke aanpassingen kunt doen, afhankelijk van het doel of de geadresseerde van de e-mail.
Conclusie
Het gebruik van goed ontworpen letterhead templates in Gmail kan uw zakelijke e-mails een professionele uitstraling geven en consistentie waarborgen in uw communicatie. Of u nu de ingebouwde mogelijkheden van Gmail gebruikt, externe tools of extensies installeert, zorg ervoor dat uw template past bij de identiteit van uw bedrijf en houd het beknopt en overzichtelijk. Experimenteer, test en optimaliseer uw templates om het maximale uit uw e-mailcorrespondentie te halen. Met de juiste letterhead templates kunt u uw Gmail-ervaring naar een hoger niveau tillen en indruk maken op uw ontvangers.
Veelgestelde vragen (FAQs)
1. Kan ik mijn eigen afbeeldingen gebruiken in mijn letterhead template?
Ja, u kunt uw eigen afbeeldingen uploaden en toevoegen aan uw letterhead template. Dit kan bijvoorbeeld uw bedrijfslogo zijn, afbeeldingen van producten of andere relevante grafische elementen.
2. Moet ik een externe tool gebruiken om geavanceerde letterhead templates te maken?
Hoewel Gmail enkele basisopties biedt om uw e-mails op te maken, kunnen externe tools en extensies handig zijn als u meer geavanceerde functies en een breder scala aan ontwerpmogelijkheden nodig heeft. Dit hangt af van uw specifieke behoeften en voorkeuren.
3. Kan ik meerdere letterhead templates opslaan en gebruiken?
Ja, u kunt meerdere letterhead templates opslaan en gebruiken. Dit kan handig zijn als uw bedrijf verschillende afdelingen heeft of als u verschillende soorten e-mails verstuurt, zoals nieuwsbrieven, offerteaanvragen of bevestigingsmails.
4. Kan ik mijn letterhead template aanpassen voor specifieke e-mails?
Ja, u kunt uw letterhead template aanpassen voor specifieke e-mails. Gmail biedt de mogelijkheid om de standaardtemplate te bewerken voordat u een e-mail opstelt, zodat u specifieke aanpassingen kunt doen, afhankelijk van het doel of de geadresseerde van de e-mail.
Aggregeren 35 gmail template maken

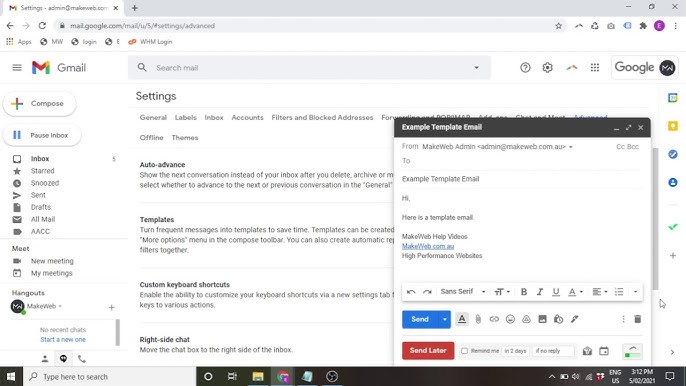
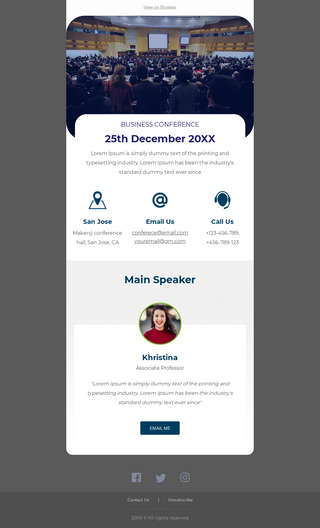

See more here: toplist.prairiehousefreeman.com
Learn more about the topic gmail template maken.
- Zo maak je e-mailtemplates in Gmail
- Tips om e-mails in Gmail te lezen en te sturen
- Gmail™ Email Templates by cloudHQ
- Email templates for Gmail
- Gmail email templates maken – Handleiding – FreelanceCrew
- Gmail sjablonen besparen je tijd
See more: toplist.prairiehousefreeman.com/vtm-nieuws
