Hoe Airpods Te Koppelen Aan Een Windows Laptop
How To Connect Airpods To Pc (2022)
Keywords searched by users: airpods koppelen aan windows laptop Kết nối airpod với laptop Win 11, Kết nối Airpod với máy tính win 10, Kết nối AirPod với laptop win 7, Kết nối Airpod với laptop Dell, Cách kết nối airpod với MacBook, Kết nối Airpod với laptop nhưng không nghe được, AirPod có kết nối được với laptop asus không, Kết nối Airpod với máy tính bạn
Wat zijn AirPods?
AirPods zijn draadloze oordopjes die zijn ontwikkeld door Apple. Ze bieden een naadloze en draadloze luisterervaring voor gebruikers van verschillende Apple-apparaten, zoals iPhones, iPads en MacBooks. AirPods maken gebruik van Bluetooth-technologie om verbinding te maken met apparaten en bieden een hoogwaardige geluidskwaliteit en een gebruiksvriendelijke ervaring. Ze zijn ook uitgerust met ingebouwde sensoren die de mogelijkheid bieden om muziek af te spelen of te pauzeren, oproepen te beantwoorden en Siri te activeren met een eenvoudige tik of spraakopdracht.
Vereisten voor het koppelen van AirPods aan een Windows-laptop
Om AirPods met een Windows-laptop te kunnen koppelen, moet je aan bepaalde vereisten voldoen:
- Windows-laptop met ingebouwde Bluetooth-functionaliteit of een externe Bluetooth-adapter.
- Windows-besturingssysteem (Windows 7, 8, 8.1 of 10).
- AirPods of AirPods Pro (compatibel met Windows-besturingssystemen).
Hoe AirPods te koppelen aan een Windows-laptop via Bluetooth
Volg deze stappen om je AirPods met een Windows-laptop te koppelen via Bluetooth:
- Zorg ervoor dat de Bluetooth-functie op je Windows-laptop is ingeschakeld. Dit kun je meestal doen via het actiecentrum of de instellingen van je laptop.
- Open het deksel van de AirPods-oplaadcase.
- Houd de knop op de achterkant van de oplaadcase ingedrukt totdat het statuslampje wit begint te knipperen.
- Ga naar het Bluetooth-instellingenmenu van je Windows-laptop.
- Zoek naar beschikbare apparaten en selecteer “AirPods” of “AirPods Pro” in de lijst.
- Volg de verdere instructies op het scherm om het koppelingsproces te voltooien.
- Zodra de koppeling is voltooid, kun je je AirPods gebruiken met je Windows-laptop om naar muziek te luisteren, oproepen te beantwoorden en meer.
Problemen oplossen bij het koppelen van AirPods aan een Windows-laptop
Als je problemen ondervindt bij het koppelen van je AirPods aan een Windows-laptop, kunnen de volgende stappen helpen:
- Zorg ervoor dat de Bluetooth-functie op je Windows-laptop is ingeschakeld.
- Controleer of je AirPods zijn opgeladen en dat het oplaadcase-statuslampje wit knippert.
- Start je Windows-laptop opnieuw op en probeer opnieuw te koppelen.
- Controleer of je Windows-besturingssysteem en Bluetooth-stuurprogramma’s up-to-date zijn.
- Als je nog steeds problemen ondervindt, probeer dan de AirPods uit de gekoppelde apparatenlijst van je laptop te verwijderen en herhaal het koppelingsproces.
Hoe audio-instellingen voor AirPods op een Windows-laptop te configureren
Als je je audio-instellingen voor AirPods op een Windows-laptop wilt configureren, volg dan deze stappen:
- Klik met de rechtermuisknop op het luidsprekerpictogram in het systeemvak van je Windows-laptop.
- Selecteer “Geluidsinstellingen” in het contextmenu.
- Klik op het tabblad “Afspelen” en selecteer “AirPods” of “AirPods Pro” als het standaardapparaat.
- Klik op “Toepassen” en vervolgens op “OK” om de wijzigingen op te slaan.
Andere methoden om AirPods met een Windows-laptop te gebruiken
Naast het koppelen van AirPods via Bluetooth, zijn er nog andere methoden om AirPods te gebruiken met een Windows-laptop:
- Gebruik een Bluetooth-adapter: Als je Windows-laptop geen ingebouwde Bluetooth-functionaliteit heeft, kun je een externe Bluetooth-adapter aanschaffen en deze op je laptop aansluiten. Volg vervolgens dezelfde koppelingsstappen zoals hierboven beschreven.
- Gebruik een aux-kabel: Als je AirPods hebt met een bedrade oplaadcase, kun je een aux-kabel gebruiken om ze rechtstreeks op de audio-uitgangspoort van je Windows-laptop aan te sluiten. Hiermee kun je je AirPods als bedrade oordopjes gebruiken.
Veelgestelde vragen
Kết nối airpod với laptop Win 11
Je kunt AirPods verbinden met een Windows 11-laptop door de bovenstaande stappen te volgen voor het koppelen van AirPods aan een Windows-laptop via Bluetooth.
Kết nối Airpod với máy tính win 10
Je kunt AirPods verbinden met een Windows 10-laptop door de bovenstaande stappen te volgen voor het koppelen van AirPods aan een Windows-laptop via Bluetooth.
Kết nối AirPod với laptop win 7
Je kunt AirPods verbinden met een Windows 7-laptop door de bovenstaande stappen te volgen voor het koppelen van AirPods aan een Windows-laptop via Bluetooth.
Kết nối Airpod với laptop Dell
Je kunt AirPods verbinden met een Dell-laptop door de bovenstaande stappen te volgen voor het koppelen van AirPods aan een Windows-laptop via Bluetooth.
Cách kết nối airpod với MacBook
Om AirPods met een MacBook te koppelen, open je de oplaadcase van de AirPods en houd je deze in de buurt van de MacBook. De AirPods worden automatisch gedetecteerd en je kunt ze koppelen via de Bluetooth-instellingen van de MacBook.
Kết nối Airpod với laptop nhưng không nghe được
Als je AirPods goed zijn gekoppeld aan je laptop, maar je geen geluid hoort, controleer dan of het geluid is ingeschakeld op je laptop en of het volume op de AirPods zelf is ingesteld.
AirPod có kết nối được với laptop Asus không?
Ja, AirPods kunnen worden verbonden met een Asus-laptop door de bovenstaande koppelingsstappen te volgen voor het koppelen van AirPods aan een Windows-laptop via Bluetooth.
Kết nối Airpod với máy tính bạn
Je kunt AirPods met je computer verbinden door de bovenstaande stappen te volgen voor het koppelen van AirPods aan een Windows-laptop via Bluetooth of door een van de andere methoden te gebruiken die in dit artikel worden besproken.
Met deze gids zou je in staat moeten zijn om je AirPods succesvol te koppelen aan je Windows-laptop en te genieten van een draadloze luisterervaring. Volg de stappen zorgvuldig en los eventuele problemen op volgens de gegeven oplossingen. Veel succes!
Categories: Details 31 Airpods Koppelen Aan Windows Laptop

Kết Nối Airpod Với Laptop Win 11
Met de opkomst van draadloze oordopjes zoals de AirPods van Apple, heeft het verbinden van deze apparaten met verschillende apparaten, waaronder laptops, aan populariteit gewonnen. In deze gids zullen we je stap voor stap uitleggen hoe je je AirPods kunt verbinden met een laptop met Windows 11, zodat je er optimaal van kunt genieten. We zullen ook een aantal handige tips en problemen oplossen bieden om je te helpen bij het proces. Laten we beginnen!
Stappen om AirPods met Windows 11 te verbinden:
Stap 1: Controleer de compatibiliteit van je AirPods
Voordat je begint, moet je ervoor zorgen dat je AirPods compatibel zijn met Windows 11. Gelukkig ondersteunt Windows 11 het gebruik van Bluetooth-apparaten, waaronder AirPods.
Stap 2: Zet je AirPods in de koppelingsmodus
Om de koppelingsmodus in te schakelen, plaats je je AirPods in de oplaadcase en open je het deksel. Houd vervolgens de koppelingsknop op de achterkant van de case ingedrukt totdat het indicatielampje begint te knipperen in de modus voor koppeling.
Stap 3: Open de Bluetooth-instellingen op je laptop
Ga naar de instellingen van je Windows 11-laptop en zoek naar de sectie “Apparaten”. Klik op “Bluetooth en andere apparaten” om de Bluetooth-instellingen te openen.
Stap 4: Schakel Bluetooth in en zoek naar apparaten
Zorg ervoor dat Bluetooth is ingeschakeld op je laptop. Klik vervolgens op de knop “Apparaat toevoegen” om naar nieuwe apparaten te zoeken.
Stap 5: Selecteer je AirPods in de lijst met beschikbare apparaten
Na het voltooien van de zoekactie toont Windows 11 een lijst met beschikbare apparaten in de buurt. Zoek je AirPods in de lijst en selecteer ze. Windows 11 begint nu met het koppelen van je AirPods met je laptop.
Stap 6: Voltooi de koppeling
Volg de instructies op het scherm om de koppeling te voltooien. Mogelijk moet je een pincode invoeren om de verbinding te beveiligen. Zodra de koppeling is voltooid, zou je AirPods nu verbonden moeten zijn met je Windows 11-laptop.
Tips en problemen oplossen:
– Zorg ervoor dat je AirPods zijn opgeladen voordat je ze probeert te verbinden met je laptop.
– Controleer of je laptop Bluetooth-mogelijkheden heeft. Sommige oudere modellen ondersteunen mogelijk geen Bluetooth.
– Als je AirPods niet worden weergegeven in de lijst met beschikbare apparaten, zorg er dan voor dat ze zich in de koppelingsmodus bevinden.
– Probeer je AirPods handmatig te verbinden door op het Bluetooth-pictogram in het systeemvak te klikken en te zoeken naar nieuwe apparaten.
– Als je problemen blijft ervaren, probeer dan je laptop opnieuw op te starten en herhaal de bovenstaande stappen.
Veelgestelde vragen:
1. Werken AirPods met Windows 11?
Ja, AirPods werken met Windows 11. Windows 11 ondersteunt Bluetooth-apparaten, waaronder AirPods, zodat je ze gemakkelijk met je laptop kunt verbinden.
2. Wat moet ik doen als mijn AirPods niet worden weergegeven in de lijst met beschikbare apparaten?
Zorg ervoor dat je AirPods zich in de koppelingsmodus bevinden en probeer handmatig te zoeken naar nieuwe apparaten. Als het probleem aanhoudt, herstart dan je laptop en herhaal de stappen.
3. Kan ik mijn AirPods met meerdere apparaten verbinden?
Ja, je kunt je AirPods met meerdere apparaten verbinden. Ze kunnen echter slechts met één apparaat tegelijk worden gebruikt.
4. Kan ik de functies van mijn AirPods bedienen vanaf mijn Windows 11-laptop?
Hoewel de geavanceerde functies van AirPods, zoals het wisselen van nummers of het wijzigen van het volume, niet volledig worden ondersteund door Windows 11, kun je nog steeds basisfuncties zoals afspelen/pauzeren en het beantwoorden van oproepen bedienen.
Conclusie:
Het verbinden van je AirPods met een laptop met Windows 11 is een vrij eenvoudig proces dat je in staat stelt om draadloos van je favoriete muziek en audio te genieten. Volg de bovenstaande stappen en gebruik de handige tips om eventuele problemen op te lossen. Nu kun je je AirPods koppelen en genieten van een hoogwaardige geluidservaring terwijl je werkt of ontspant op je Windows 11-laptop. Veel luisterplezier!
Kết Nối Airpod Với Máy Tính Win 10
Inleiding
AirPods zijn draadloze oordopjes die door Apple zijn ontwikkeld en geliefd zijn bij veel gebruikers van verschillende apparaten. Hoewel AirPods in eerste instantie zijn geoptimaliseerd voor gebruik met Apple-apparaten, is het ook mogelijk om ze te verbinden met Windows 10-pc’s. In dit artikel zullen we een gedetailleerde handleiding bieden over hoe je je AirPods kunt verbinden met een Windows 10-laptop of -computer.
Stap 1: Controleer de compatibiliteit en vereisten
Om AirPods te verbinden met een Windows 10-pc, moet je ervoor zorgen dat je aan bepaalde vereisten voldoet. Controleer of je pc is bijgewerkt naar de nieuwste versie van Windows 10 en beschikt over Bluetooth-functionaliteit. Hoewel de meeste moderne laptops Bluetooth-functionaliteit hebben, is het mogelijk dat oudere modellen dit niet hebben.
Stap 2: Activeer de Bluetooth-functie op je pc
Om je AirPods met je pc te verbinden, moet je ervoor zorgen dat de Bluetooth-functie is geactiveerd. Ga naar de instellingen van je pc en zoek naar het Bluetooth-menu. Schakel de Bluetooth-functie in als deze nog niet is ingeschakeld.
Stap 3: Open het AirPods-oplaadhoesje en activeer de koppelingsmodus
Om je AirPods in de koppelingsmodus te zetten, moet je het oplaadhoesje openen waarin de AirPods zich bevinden. Houd de knop aan de achterkant van het oplaadhoesje ingedrukt totdat het LED-lampje wit begint te knipperen. Dit betekent dat je AirPods klaar zijn om te koppelen.
Stap 4: Zoek naar beschikbare Bluetooth-apparaten op je pc
Ga naar het Bluetooth-menu in de instellingen van je pc en zoek naar beschikbare Bluetooth-apparaten. Je zou een lijst moeten zien met alle apparaten die op dat moment beschikbaar zijn om verbinding mee te maken, waaronder de AirPods.
Stap 5: Verbind je AirPods met je pc
Zodra je de AirPods in de lijst met beschikbare Bluetooth-apparaten ziet, klik je erop om verbinding te maken. Er zal een koppelingsproces plaatsvinden tussen je pc en de AirPods. Dit kan enige tijd duren, afhankelijk van je pc en de AirPods.
Stap 6: Test de verbinding
Na het koppelen van je AirPods met je pc, is het belangrijk om de verbinding te testen om er zeker van te zijn dat alles goed functioneert. Speel muziek af of bekijk een video om te controleren of het geluid via je AirPods wordt afgespeeld. Je kunt ook de volumeregeling van je pc gebruiken om het volume van de AirPods aan te passen.
FAQ
1. Kan ik AirPods gebruiken met een Windows 10-pc?
Ja, je kunt AirPods verbinden met een Windows 10-pc. Volg gewoon de stappen die hierboven zijn beschreven om je AirPods met succes te koppelen.
2. Moet ik speciale software installeren om AirPods met mijn pc te verbinden?
Nee, je hoeft geen speciale software te installeren om AirPods met je pc te verbinden. Zorg er gewoon voor dat de Bluetooth-functie op je pc is ingeschakeld en volg de stappen in dit artikel.
3. Kan ik AirPods gebruiken met een oudere versie van Windows?
Helaas is het niet mogelijk om AirPods te verbinden met oudere versies van Windows die geen Bluetooth-functionaliteit ondersteunen. Zorg ervoor dat je pc is bijgewerkt naar de nieuwste versie van Windows 10 voordat je probeert je AirPods te koppelen.
4. Kan ik andere draadloze oordopjes verbinden met een Windows 10-pc op dezelfde manier als AirPods?
Ja, de meeste draadloze oordopjes kunnen op een vergelijkbare manier worden verbonden met een Windows 10-pc. Raadpleeg echter de handleiding of de website van de fabrikant van de oordopjes voor specifieke instructies.
5. Wat moet ik doen als mijn AirPods niet worden weergegeven in de lijst met beschikbare Bluetooth-apparaten op mijn pc?
Als je AirPods niet verschijnen in de lijst met beschikbare Bluetooth-apparaten, controleer dan eerst of de koppelingsmodus correct is geactiveerd op je AirPods. Als dit het geval is, kun je proberen je pc opnieuw op te starten en de stappen opnieuw te volgen. Het kan ook helpen om je AirPods uit het Bluetooth-menu te verwijderen en ze opnieuw te koppelen.
Conclusie
Het verbinden van AirPods met een Windows 10-pc is een eenvoudig proces dat de deuren opent naar draadloze audiobeleving op je computer. Volg eenvoudig de stappen die we in dit artikel hebben beschreven en je zult snel genieten van je favoriete muziek en video’s via je AirPods. Vergeet niet dat het belangrijk is om de compatibiliteit en vereisten van je pc te controleren voordat je begint.
Kết Nối Airpod Với Laptop Win 7
Introductie:
De toenemende populariteit van draadloze koptelefoons heeft geleid tot een groeiende vraag naar het verbinden van AirPods met verschillende apparaten, waaronder laptops. In dit artikel zullen we ons richten op het koppelen van AirPods met een laptop met Windows 7. We zullen gedetailleerde instructies geven en de vereiste stappen uitleggen om een succesvolle verbinding tot stand te brengen. Of je nu een MacBook, een Windows 10-laptop of een oudere laptop met Windows 7 hebt, deze gids zal je helpen om je AirPods naadloos te verbinden.
#1. Controleer de compatibiliteit
Voordat je begint met het verbinden van je AirPods met een Windows 7-laptop, moet je controleren of je laptop Bluetooth-functionaliteit ondersteunt. Ga naar het Configuratiescherm en zoek naar de Bluetooth-instellingen. Als je een Bluetooth-pictogram ziet, betekent dit dat je laptop Bluetooth heeft en klaar is voor het verbinden van je AirPods.
#2. Open de Bluetooth-instellingen
Ga naar het Configuratiescherm op je Windows 7-laptop en zoek naar de Bluetooth-instellingen. Dit kan variëren afhankelijk van het merk en de versie van je laptop, maar meestal is het te vinden onder het gedeelte “Apparaten en printers” of “Netwerk en internet”. Eenmaal in de Bluetooth-instellingen, zorg ervoor dat Bluetooth is ingeschakeld.
#3. Activeer het koppelingsproces op je AirPods
Open het deksel van je AirPods-oplaadcase. Houd de knop aan de achterkant van de oplaadcase ingedrukt totdat het LED-lampje begint te knipperen. Hierdoor worden je AirPods in de koppelmodus geplaatst en zijn ze zichtbaar voor andere Bluetooth-apparaten.
#4. Zoek en verbind je AirPods
Ga terug naar de Bluetooth-instellingen op je Windows 7-laptop en klik op de optie “Apparaat toevoegen” of “Nieuw apparaat detecteren”. Je laptop begint automatisch naar beschikbare Bluetooth-apparaten te zoeken. Wacht even tot je AirPods worden weergegeven in de lijst met gedetecteerde apparaten en klik erop om verbinding te maken.
#5. Voltooi het koppelingsproces
Nadat je op je AirPods hebt geklikt, zal Windows 7 het koppelingsproces starten. Mogelijk wordt je gevraagd om een pincode in te voeren. Typ de standaard pincode “0000” of “1234” en klik op “Volgende” om het proces te voltooien. Zodra de koppeling succesvol is, worden je AirPods verbonden met je Windows 7-laptop en kun je genieten van draadloos geluid.
Veelgestelde vragen (FAQ’s)
Q1. Kan ik AirPods met elk type laptop verbinden?
Ja, AirPods kunnen worden verbonden met laptops van verschillende merken en besturingssystemen. Zolang je laptop Bluetooth-functionaliteit heeft, kun je je AirPods koppelen.
Q2. Ik kan mijn AirPods niet vinden in de lijst met gedetecteerde apparaten. Wat moet ik doen?
Als je AirPods niet worden weergegeven in de lijst met gedetecteerde apparaten, zorg er dan voor dat ze zich in de koppelmodus bevinden door de knop aan de achterkant van de oplaadcase ingedrukt te houden totdat het LED-lampje begint te knipperen. Probeer het ook opnieuw door je AirPods dichter bij je laptop te plaatsen.
Q3. Moet ik de pincode altijd invoeren bij het koppelen van AirPods met een laptop?
Nee, in de meeste gevallen is het invoeren van de pincode optioneel. Windows 7 kan automatisch verbinding maken met je AirPods zonder dat je een pincode hoeft in te voeren. Als er echter om een pincode wordt gevraagd, typ dan de standaard pincode “0000” of “1234” en klik op “Volgende”.
Q4. Kan ik mijn AirPods gebruiken om zowel audio te beluisteren als andere taken op mijn Windows 7-laptop uit te voeren?
Ja, nadat je je AirPods met je laptop hebt verbonden, kun je ze gebruiken om zowel audio te beluisteren als andere taken op je laptop uit te voeren. Je hebt een draadloze geluidsoplossing voor al je entertainment en werkbehoeften.
Conclusie:
Het verbinden van AirPods met een Windows 7-laptop is mogelijk en vereist slechts een paar eenvoudige stappen. Door de Bluetooth-functionaliteit van beide apparaten in te schakelen en het koppelingsproces te voltooien, kun je genieten van de vrijheid van draadloos geluid op je Windows 7-laptop. Volg deze gids en geniet van een naadloze verbinding tussen je AirPods en laptop.
Ontdekken 11 airpods koppelen aan windows laptop






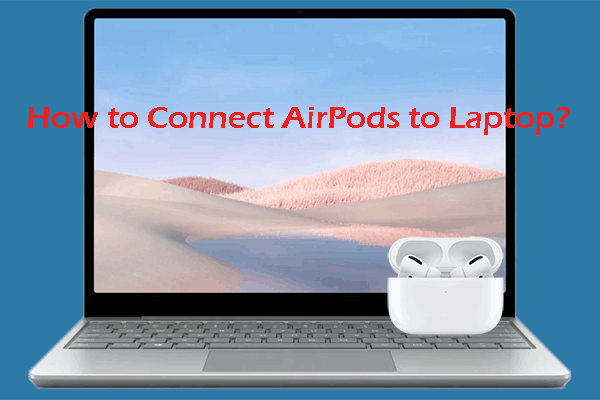
See more here: toplist.prairiehousefreeman.com
Learn more about the topic airpods koppelen aan windows laptop.
- Cách kết nối AirPods với Windows 11 – Laptop
- Hướng dẫn kết nối AirPods với MacBook, laptop Windows …
- AirPods verbinden met een Windows PC of Android apparaat
- koppelen airpods aan windows laptop via bluetooth
- AirPods verbinden met laptop – Zo doe je dat!
- Hướng dẫn cách kết nối AirPod với laptop đơn giản
See more: toplist.prairiehousefreeman.com/vtm-nieuws
