You are looking for information, articles, knowledge about the topic nail salons open on sunday near me 컴활 1 급 실기 정리 on Google, you do not find the information you need! Here are the best content compiled and compiled by the toplist.prairiehousefreeman.com team, along with other related topics such as: 컴활 1 급 실기 정리 컴활1급 암기, 컴활 1급 필기 요약, 컴활 1급 실기 기출문제, 컴활1급 엑셀, 컴활 1급 필기 함수, 컴활 함수 정리, 컴활 1급 실기 공부법
[컴퓨터활용능력1급] 실기시험 직전에 보는 요점 정리, 보고 꼭 합격하세요!
- Article author: jaminsight.tistory.com
- Reviews from users: 45144
Ratings
- Top rated: 3.4
- Lowest rated: 1
- Summary of article content: Articles about [컴퓨터활용능력1급] 실기시험 직전에 보는 요점 정리, 보고 꼭 합격하세요! [컴퓨터활용능력1급] 실기시험 직전에 보는 요점 정리, 보고 꼭 합격하세요! Octopus 2021. 2. 5. 15:52. 1. 엑셀 과목 요점 정리 … …
- Most searched keywords: Whether you are looking for [컴퓨터활용능력1급] 실기시험 직전에 보는 요점 정리, 보고 꼭 합격하세요! [컴퓨터활용능력1급] 실기시험 직전에 보는 요점 정리, 보고 꼭 합격하세요! Octopus 2021. 2. 5. 15:52. 1. 엑셀 과목 요점 정리 … 1. 엑셀 과목 요점 정리 [1단계] 1) 외부데이터 불러오기 – 조건 설정할 때 “및”, “또는” 구별 잘하기 ex) 회사명이 건설회사 또는 무역회사이고 -> 또는 회사명이 건설회사 또는 무역회사가 아니고 -> 및 ex) 수..
- Table of Contents:
25살 문어발이 읽어주는 관심부록
[컴퓨터활용능력1급] 실기시험 직전에 보는 요점 정리 보고 꼭 합격하세요! 본문![[컴퓨터활용능력1급] 실기시험 직전에 보는 요점 정리, 보고 꼭 합격하세요!](https://t1.daumcdn.net/tistory_admin/static/images/openGraph/opengraph.png)
컴활1급실기 요약(2020년 엑셀정리)
- Article author: dreamtreehome.tistory.com
- Reviews from users: 4738
Ratings
- Top rated: 3.4
- Lowest rated: 1
- Summary of article content: Articles about 컴활1급실기 요약(2020년 엑셀정리) 컴활1급실기 요약(2020년 엑셀정리) · 1) 조건수식은 대표문자 사용불가 -> 대신 left, right, m등 함수를 이용하라 알려준다. · 2) 비교할 필드의 첫번째 … …
- Most searched keywords: Whether you are looking for 컴활1급실기 요약(2020년 엑셀정리) 컴활1급실기 요약(2020년 엑셀정리) · 1) 조건수식은 대표문자 사용불가 -> 대신 left, right, m등 함수를 이용하라 알려준다. · 2) 비교할 필드의 첫번째 … 안녕하세요 3월 시험일정이 다 취소되어서 4월달에나 시험을 볼수있는데요 남은 기간 완벽하게 준비하시라고 컴활실기 요약본 준비해봤습니다 엑셀 part.1 기본 작업 (25점 – 4문제) 외부 데이터 가져오기 (10..
- Table of Contents:
태그
관련글
댓글1
공지사항
최근글
인기글
최근댓글
태그
전체 방문자

컴활 1 급 실기 정리
- Article author: web.humoruniv.com
- Reviews from users: 37124
Ratings
- Top rated: 4.5
- Lowest rated: 1
- Summary of article content: Articles about 컴활 1 급 실기 정리 보통 필기는 일주일실기는 한달잡는다고 하는데 나처럼 콤퓨타는 끄고 키는것밖에 모르는 멍청한 놈들을 위해서,그리고나중에 써먹을 일 생길까봐 … …
- Most searched keywords: Whether you are looking for 컴활 1 급 실기 정리 보통 필기는 일주일실기는 한달잡는다고 하는데 나처럼 콤퓨타는 끄고 키는것밖에 모르는 멍청한 놈들을 위해서,그리고나중에 써먹을 일 생길까봐 …
- Table of Contents:

기계,건축,전기,전자,솔리드웍스,CSWA,CSWP,ORCAD,PADS
- Article author: jocadedu.tistory.com
- Reviews from users: 17818
Ratings
- Top rated: 3.5
- Lowest rated: 1
- Summary of article content: Articles about 기계,건축,전기,전자,솔리드웍스,CSWA,CSWP,ORCAD,PADS 컴퓨터활용능력 1급 실기 암기자료 · 1) 입력마스크: 등호를 붙이지 않는다./ 형식에서도 사용가능. >-대문자, <-소문자 · 2) 형식. # (데이터가 0일땐, ... ...
- Most searched keywords: Whether you are looking for 기계,건축,전기,전자,솔리드웍스,CSWA,CSWP,ORCAD,PADS 컴퓨터활용능력 1급 실기 암기자료 · 1) 입력마스크: 등호를 붙이지 않는다./ 형식에서도 사용가능. >-대문자, <-소문자 · 2) 형식. # (데이터가 0일땐, ... * 시험 유의사항* - 기능확인: 엑셀(함수설명 체크, 0값이 있는 셀에 0표시, 개발도구) 엑세스(모든 엑세스 개체 클릭) - 문제지를 받으면 외부데이터 외우고 고급필터 논리식 확인, 조건부서식 행/열 확인 - 문..기계캐드,건축캐드,토목캐드,전자캐드,솔리드웍스,카티아,금형설계,CSWA,CSWP,ORCAD,PADS기계캐드,건축캐드,토목캐드,전기캐드,전자캐드,솔리드웍스,카티아,금형설계,CSWA,CSWP,ORCAD,PADS인천 부평구 부개동 69-3번지. 1층에 꽃집있는 건물 3층. ☏ 032.362.7722
- Table of Contents:
컴퓨터활용능력 1급 실기 암기자료
티스토리툴바

[컴활 1급 실기] 핵심용어 정리 – 엑셀 편
- Article author: yj52.tistory.com
- Reviews from users: 24885
Ratings
- Top rated: 3.3
- Lowest rated: 1
- Summary of article content: Articles about [컴활 1급 실기] 핵심용어 정리 – 엑셀 편 [컴활 1급 실기] 핵심용어 정리 – 엑셀 편 · 홀수, 짝수 나누기 : Mod 함수 · – 조건 · case – 선택 · 배열수식 · 의 위치식 · 사용 · 콤보상자 불러올 때 · 에 … …
- Most searched keywords: Whether you are looking for [컴활 1급 실기] 핵심용어 정리 – 엑셀 편 [컴활 1급 실기] 핵심용어 정리 – 엑셀 편 · 홀수, 짝수 나누기 : Mod 함수 · – 조건 · case – 선택 · 배열수식 · 의 위치식 · 사용 · 콤보상자 불러올 때 · 에 … 이상 >= / 이하 <= 이전 <= / 이후 >= 같지 않다 <> ※홀수, 짝수 나누기 : Mod 함수 엑셀 : Mod(수, 2)=1 홀수 엑세스 : 수 mod 2 = 1 2로 나누었을때 나머지가 1이라면 모두 홀수 엑셀 : Mod(수, 2)=0 짝..
- Table of Contents:
태그
관련글
댓글0
공지사항
최근글
인기글
최근댓글
태그
전체 방문자
티스토리툴바
![[컴활 1급 실기] 핵심용어 정리 - 엑셀 편](https://img1.daumcdn.net/thumb/R800x0/?scode=mtistory2&fname=https%3A%2F%2Fblog.kakaocdn.net%2Fdn%2FouE36%2FbtqyEAWwvme%2FvwOSTOO37TfNpxuYiuZkBK%2Fimg.png)
컴활1급 실기 요약정리(33P) 시험자료
- Article author: www.happycampus.com
- Reviews from users: 7035
Ratings
- Top rated: 3.2
- Lowest rated: 1
- Summary of article content: Articles about 컴활1급 실기 요약정리(33P) 시험자료 컴활1급 실기 요약정리(33P). 컴활1급 실기 · ㆍ최초 등록일2021.07.11 · ㆍ최종 저작일2021.07 · ㆍ33페이지 / 워드파일 MS 워드 · ㆍ시험자료 > 자격시험 > 컴퓨터/ … …
- Most searched keywords: Whether you are looking for 컴활1급 실기 요약정리(33P) 시험자료 컴활1급 실기 요약정리(33P). 컴활1급 실기 · ㆍ최초 등록일2021.07.11 · ㆍ최종 저작일2021.07 · ㆍ33페이지 / 워드파일 MS 워드 · ㆍ시험자료 > 자격시험 > 컴퓨터/ … [메시지상자] 프로시저 : (case1) 어떤 버튼을 눌렀는지를 저장하지 않았을 경우 / 버튼이 하나뿐일 경우 Msgbox “나올메시지”, 단추옵션, “제목” (case2) 어떤 버튼을 눌렀는지를 저장할 경우 : 보통 If문과 함께 사용 변수(aa) = Msgbox ( “나올메시지”, 단추옵션, “제목” ) * vbOKonly, Microsoft excel 또는 Microsoft Access(제목/캡션)는 기본값이므로 생략 가능. * X : vbCritical ! : vbExclamation ? : vbQuestion i : vb..컴활1급,컴퓨터활용능력 1급,실기,정리,요약
- Table of Contents:
소개글
목차
본문내용
참고 자료
태그
자료후기(0)
자료문의
주의사항
이런 노하우도 있어요!더보기
찾던 자료가 아닌가요아래 자료들 중 찾던 자료가 있는지 확인해보세요
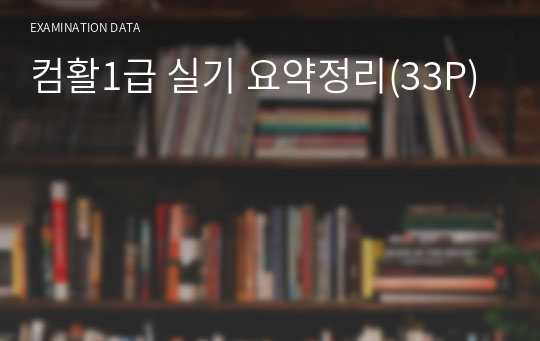
See more articles in the same category here: Top 159 tips update new.
[컴퓨터활용능력1급] 실기시험 직전에 보는 요점 정리, 보고 꼭 합격하세요!
1. 엑셀 과목 요점 정리
[1단계]1) 외부데이터 불러오기
– 조건 설정할 때 “및”, “또는” 구별 잘하기
ex) 회사명이 건설회사 또는 무역회사이고 -> 또는
회사명이 건설회사 또는 무역회사가 아니고 -> 및
ex) 수량이 12이상 36이하이고 -> 및
수량이 12이하 36이상이고 -> 또는
2) 고급필터
– 필드명 포함
– 조건기입하는 셀 범위, 사용할 수 있는 함수 잘 구별해서
일반식, 논리식 잘 구별해서 조건 설정
(대부분 논리식으로 나오긴 함)
3) 조건부 서식
– 필드명 빼고 범위 지정
– 무조건 절대화 잘하기
ㄴ한동안 까먹고 왜 부분만 적용되지 한 적 있음
[2단계]– 날짜 형식 : ddd(Mon) / dddd(Monday) / aa(월) / aaa(월요일)
– Offset (선택한 셀 , 이동할 행 개수 , 이동할 열 개수)
– Sumproduct (범위1, 범위2) 범위끼리 곱하고 합산하는 계산 함수
– Large / Small 은 몇번째의 값 도출
– Rank(자기점수, 전체 , 순서)는 순위 도출
*순서는 생략시 내림차순 / 1은 오름차순
– Frequency(빈도 구할 범위, 분류구간)
**프리퀀시는 무조건 배열함수이므로
함수 마법사 전에 값나올 부분 미리 블록 설정하기
– DB함수
ex. DcountA (전체 범위 , 필드명, 기준)
*필드내용이 아니라 필드명임
Q. 배열 수식이 들어갈만한 조건이 없는데도 배열수식으로 풀어라.
A. 모든 인수 부분을 범위 지정하여 풀자.
Q. 계산함수 하나가 매우 꼬여있어서 도저히 풀 수 없을 것 같다.
A. fn함수부터 후딱 풀어버리자.
(오히려 fn사용자정의 함수가 더 쉬운 경우가 많다.)
Q. 숫자형 날짜, 시간을 mod 와 quotient 함수를 이용하여 “4년 6개월” 또는 “3시간 30분” 형식으로 표현해라
A. 날짜형만 설명해준다면
– 1년 : quotient(날짜, 365) & “년”
– 6개월 : quotient(mod(날짜, 365), 30) & “개월”
은근히 헷갈려서 시간 많이 잡아먹는다. 생각하는 게 오래 걸리는 사람은 아예 외워버리길 추천한다.
Q. 누적 계산 범위 지정
A. 시험에서 본적은 없지만 모의고사에는 있었다.
범위 ($A$1:A1)상태로 쭉 내려가게 하면 누적으로 계산된다.
Q. IF문 중첩으로 사용하기
ex. 상품명이 자동차이면 ~를 , 상품명이 오토바이이면 ~를, 그외는 ~하라
첫번째 IF 서술 후 false 부분에 IF식 서술하자.
셀 이름 부분에 커서를 갖다대면 IF문이 나타난다.
이 부분 선택해서 서술하면 된다.
[3단계]1) 피벗 테이블
하나만 잘못해도 10점 날라가는 부분이다.
– 표의 첫셀 기준으로 삽입, 행, 열레이블, 필터까지만 적용하고 나머지는 지문 순서대로 적용한다.
– 만약 그림과 지문이 다르다면, 지문 우선 적용한다.
– ‘값필드설정의 셀 서식’과 ‘Ctrl+1 또는 우클릭후 셀서식’은 다른 서식이다.
– 그룹화할때 오전/오후는 블록으로 해야한다. 그외 날짜 시간 그룹화는 대부분 우클릭 그룹화한다. (블록 X)
– 열의 총합계 vs 행의 총합계 위치 헷갈리지 말자.
– 행 레이블 옆의 “값” 표시
하위 버전에는 따로 설정하지 않아도 특정 레이아웃에서 알아서 뜨기도 하는데,
만약 안 뜬다면 피벗테이블 옵션의 [표시]에서 값행표시 체크하자.
– 셀서식의 통화, 값필드 설정의 통화, 통화 스타일은 모두 다르다.
(통화 스타일 : 홈 -> 셀 스타일 -> 통화스타일)
2) 매크로
– 통합/ 데이터표 / 부분합 / 목표값 찾기 등
– 아무 매크로나 만들고 단추만 잘 만들면 반절은 가져갈 수 있다. (그래도 다 알아가길 추천한다.)
**부분합은 절대 매크로 시험한다고 부분합되어있는 부분에 재실행 XXX
시험해볼 거라면 적용된 부분합 다 취소한 뒤에 시험하기***
[4단계]1) 차트
찬찬히 잘 읽고 푼다면 어려울 거 없다.
2) 프로시저
1번 3번은 무조건 먹고 가자.
Q. 참조 표의 내용을 list박스(개체명)에 나타나게 하기
A. list박스.rowsource = “A1:B3”
list박스.columncount = 2
Q. cmb상자 목록상자에 오늘날짜 들어가게 하기
A. cmb상자.Additem Date
**additem은 “=” , 따옴표 없음
2번을 풀 수 있다면 모든 검토가 끝나고 확실할 때 푸는 걸 추천한다.
[조건문]1) If ~Else를 이용하시오.
If ~ then / elseif ~ then
else / end if 확실하게 다 넣기
그리고 900이상이면 ~, 800이상 900미만이면 ~ 라고 설정되어있다면
if A >= 900 then
~ elseif A >= 800 then ~
으로만 설정해도 된다.
알아서 900이상은 쳐내졌으므로, 900미만을 따로 안 적어도 된다는 뜻이다.
2) Select를 이용하시오.
Select Case 개체
문자는 Case “A”
숫자는 Case is > = 9
(숫자는 is 안 넣어도 자동으로 입력시켜주기도 한다. 그래도 혹시 모르니 완벽하게 외우자.)
그외는 Case else (else case 아니다.)
End select로 마무리하자.
[입력행 선언]입력행 = range(“표의 첫셀”).currentregion.rows.count + 2 (= 입력될 열 – 첫셀과 연결된 열개수)
[참조행 선언]참조행 = list부서.listindex
[시트 입력시]– 참조행 없을 때 : Cells(입력행 , 2) = txt성명
– 참조행 있을 때 : Cells(입력행 , 2) = list부서.list(참조행, 0)
* 여기서 참조행의 열은 0이 1열이다.
* 프로시저 2번을 풀 시간이 없을 수는 있지만
프로시저가 하다보면 생각보다 쉬워서 복잡한 계산함수 고민하는 것보다 더 쉽게 점수 얻을 수도 있다.
2. 엑세스 과목 요점 정리
[1단계]속성 설정
Q. 필드안에서 조건 설정이 아닌
필드끼리 비교하는 조건설정?
ex. 등록일자가 종료일자보다 적게 입력되도록 하시오
A. 전체 속성에서 유효성검사규칙으로 설정
[2/3단계]– 컨트롤에 나타날 데이터 설정하기
: 컨트롤 원본 + 형식 설정 vs 컨트롤 원본 + format 으로 설정하는 방식으로 많이 나온다.
만약 그런 방식이 서술되어 있지 않다면, 컨트롤 원본 + 형식 설정이 빠르다.
하지만 “0은 0으로 표시되게 설정하시오.” 이라면, 컨트롤 원본 + format( , “0”) 으로 설정하는 게 좋다.
– D함수
ex. Dlookup(“표현할 필드”, “비교 테이블” , “조건”)
모두 따옴표가 있다.
폼 필드명 속성에서 설정한는 경우 경로 필요 X
매크로 조건은 경로 필수
Q. 만약 콤보상자 컨트롤의 숨겨진 2번째 열과 비교하라
A. “성명 = cmb성명.column(1)” 서술
이때 컨트롤과 & 결합 필요함
<프로시저를 이용하여 컨트롤 버튼 만들기>
1. 정렬 (Orderby와 Orderbyon을 이용하시오.)
Me.Orderby = “필드명 desc”
Me.Orderbyon = true
2.조건 사용식
1) Filter와 Filteron을 이용하시오.
**매크로에서는 applyfilter
Me.Filter = “조건식”
Me.Filteron = true
2) Recordsource를 이용하시오.
Me.Recordsource = “select * from 테이블 where 조건”
3) Recordsetclone를 이용하시오.
Me.Recordsetclone.findfirst “조건”
Me.Bookmark = Me.Recordsetclone.Bookmark
** 레코드소스와 레코드셋클론 확실하게 구별해서 외워두고 가야한다.
**위의 프로시저 4개는 잘 나오는 개념이다.
**조건 작성시 &, ‘(작은 따옴표)를 이용한 컨트롤 분리와 like * * 포함 연산자 잘 알아두기
3. 메세지 박스
1) 기억해야할 예/아니오가 없음
-> msgbox “메세지”
2) “예”이면 ~를 “아니오”이면 ~하라
-> aa(임의 개체) = msgbox ( “메세지” , 버튼형식 , “제목”)
if aa = vbyes then
~
elseif aa = vbno then
~
end if
**쓰다보면 밑에 타이틀(제목) 등등 써야할 부분이 순서대로 나옴
그거 참고해서 쓰자.
* 만약 타이틀에 폼 이름이 나오게 하라
-> form.name 서술
4. 폼열기
Docmd.openform “폼이름’ , acviewpreview(인쇄미리보기) , “조건”, 폼보는 방법
5. 해당 컨트롤로 커서가 가게 만들기
– Docmd.Gotocontrol “컨트롤명”
– 컨트롤명.Setfocus (컨트롤의 경로 필요함)
<매크로를 이용하여 컨트롤 버튼 만들기>
만약 매크로 이름이 따로 있다?
-> 먼저 매크로부터 만들고 난뒤 연결
매크로 이름이 따로 없다
-> 해당 컨트롤 속성에서 바로 매크로 작성
매크로로 조건에 맞는 레코드만 가져온다면, 비교되는 해당 컨트롤의 경로 작성해줘야 한다.
ex. 성명 = forms![테이블이름]![txt이름]
매크로에서 like 포함 연산자 사용시, like & “*” & ~ & “*” 로 결합
*를 인식못하는 경우가 많다.
매크로로 메세지 상자 명령 만들 경우, 메세지 부분에 “=” 필수
[4단계]대망의 쿼리 작성
1) 업데이트 쿼리
업데이트 작성시
논리식 업뎃은 true/ false (필드명 필요 없음)
계산 업뎃은 [필드명] + 2 (필드명 필수)
그리고 실행 전 몇개의 레코드가 업뎃되어야하는지, 원본과 비교하고 실행하기
2) ” Not in ” vs ” Is Null” 이용
Not in -> 쿼리 디자인
Is Null -> 쿼리 마법사
혹여 두가지 모두 사용하여 작성한다면, 어느 명령어가 어떻게 사용되는지 보고 결정한다.
* 쿼리 디자인에 자주 사용되는 date 함수
datediff(“형식”, 시작날짜, 끝 날짜)
dateadd(“형식”, 더할 값, 날짜)
dateserial(2008,9,12)= 엑셀의 date(2008,9,12)
형식은 년도는 “yyyy”, 월은 “m”, 일은 “d”
[엑셀 vs 엑세스 헷갈리는 부분]조건부 서식
– 엑셀 : 첫 스타트 “=” / and() , or() / mod ( , )
– 엑세스 : 스타트 “=” X / ~ and ~ / ~ or ~ / ~ mod ~
필드명에 대괄호 [ ] 필수
프로시저에서 폼 닫을 때
– 엑셀 : unload me
– 엑세스 : docmd.close
컴활1급실기 요약(2020년 엑셀정리)
안녕하세요 3월 시험일정이 다 취소되어서 4월달에나 시험을 볼수있는데요
남은 기간 완벽하게 준비하시라고 컴활실기 요약본 준비해봤습니다
엑셀
part.1 기본 작업 (25점 – 4문제)
외부 데이터 가져오기 (10점)
> 초과
< 미만 >=이상 (날짜에서는 이후) ex) 2019년 이후 >=2019-01-01
<=이하 (날짜에서는 이전) ex) 2019년 이전 <=2019-12-31 <> 제외한, 같지 않다, ~아닌
= 같은, 같다
AND : 이고, 이면서, 중에서
OR : 이거나, 또는 , ~와
*동 : 동으로 끝나는 문자
홍* : 홍으로 시작하는 문자
*길* : 길을 포함하는 문자
고급 필터(5점)
절대로 조건수식에서는 같은 필드명을 쓰면 안됨 ★
1) 조건수식은 대표문자 사용불가 -> 대신 left, right, mid등 함수를 이용하라 알려준다.
2) 비교할 필드의 첫번째 셀주소를 수식으로 이용
3) 비교할 평균값이 전체평균보다(average), 전체합(sum)보다 이상인 경우
※ 대표문자사용못하는 함수식
if문의 조건식, 조건부서식의 조건식, 고급필터의 조건식, 배열수식의 조건식
조건부 서식(5점)
1 ) 머릿글행을 제외한 전체 레코드 범위를 설정(문제에서 범위 제시)
2) 비교할 필드의 첫번째 셀주소를 수식으로 이용한다.
3) 비교할 필드의 첫번째 셀주소는 혼합참조 열고정으로 이용 : $열행 (반드시 그런것은 아님 -> 혼합참조 행고정도 문제 출제)
4) ‘비교할필드의 전체평균보다… 크거나 같고’ 문제가 출제가 되면 오른쪽에 있는 함수의 범위는 반드시 고정시켜야 한다.
조건부서식 자주나오는 함수정리
1.LEFT,RIGHT,MID 함수 사용 시 “ ” 붙여주기 ( 또는 value , *1 하기)
2. AVERAGE 함수 ex) =D7>=AVERAGE($D$7:$D$11)
3. LARGE/RANK 함수
상위 3위 ex) D7>=LARGE($D$7:$D$11,3)
하위 3위 ex) D7<=SMALL($D$7:$D$11,3) 4. RANK 함수 상위 3위 =RANK(D7,$D$7:$D$11,0)<=3 // 0일 경우 상위 값 하위 3위 =RANK(D7,$D$7:$D$11,1)<=3 // 1일 경우 하위 값 5. MONTH/YEAR 함수 6. COUNTIF 함수 ex) <김씨/임씨 성을 가진 사람의 인원수가 20 이상인 행>
=COUNTIF($D7:$D9,”>=20″)=2 // 만약 보기가 김씨/임씨/박씨 3개면 마지막에 =3 을 한다.
7. ISODD(나눈값이 홀수면 true)
QUOTIENT(나눈 몫의 정수부분 반환) ex) =ISODD(QUOTIENT($F8,100))
-보호나 페이지 레이아웃 여기는 워낙 쉽고 크게 실수할만한 부분이 없어서 생략-
피벗테이블 (10점 – 부분점수 x)
<참고사항>
1. 천단위 구분 기호
-셀 서식 – 사용자 지정 : #,##0 : 3자리마다 천단위 기호 표시
: #,##0,“천원” : 2500000 일 경우 2,500천원
: 양수;음수;0;텍스트
– 쉼표 스타일 : 홈 – 표시형식 – 쉼표스타일
– 셀 서식 – 숫자 : 천단위 구분기호 (,) 사용
– 빈 셀을 ‘**’ 표시 ( [피벗테이블 옵션] – [레이아웃 및 서식] – [빈 셀 표시] 에 ** 작성 )
매크로 (10점)
– 의식적으로 셀 포인터 데이터 영역 밖에 위치한 후 매크로 시작 / 수식 작성 후 데이터 영역 밖에 위치한 후 기록 중지할것
유형 1. 목표값 찾기
< 수식셀 / 찾는값 / 값을 바꿀 셀>
ex) 수학평균 [A1] 이 98점이 되려면 남학생 수학성적 [A6]이 얼마가 되야 하는가 ?
너무 고민하지 말고 (수식셀 = [A1]) // (찾는 값 = 98) // (값을 바꿀 셀 = [A6])
그냥 문제의 지문 순서대로 설정하면 됩니다.
유형 2. 데이터 통합
– 조건에 맞게 설정 후 (사용할 레이블 – [ 첫행 ,왼쪽 열 ] 체크 꼭 하기 )
– 기록 중지 전 셀 포인터 위치 주의
유형 3. 부분합
– 오름차순 / 내림차순 정렬 후 부분합 실행
– 부분합 추가시 새로운 값으로 대치 꼭 체크
– 기록 중지 전 셀 포인터 위치 주의
유형 4. 데이터 표
– 행*열 수식 설정 한다
– 데이터 표 전체를 블록 설정 한다.
– 행 입력 셀 / 열 입력 셀 수식 입력한다.
– 기록 중지 전 셀 포인터 위치 주의
Part 4 -기타작업 (25점)
차트(10점)
– 데이터 표 // 세로 축 ,세로보조 축 // 레이블 값 // 제목 위치 // 범례 위치 // 그림자// 테두리 주의
– 문제 지시 사항에 별도로 지시가 없어도 확인결과에 맞게 작업해야 합니다.
VBA 프로시저(15점)
문제 1. (자주 출제되는 유형)
무조건 1번문제는 이문제가 나옵니다
다음과 같이 vbe모드로 활성화된다.
폼이름.Show
ex) Private Sub cmd사원입력_Click()
신입사원입력.Show
Private Sub UserForm_Initialize() << UserForm_Initialize 꼭 확인하고 타이핑 -시트에 영역이 있을 경우 : Cmb교수명.RowSource = "J4:J8" -다른 시트에 있는 경우 : Cmb교수명.RowSource = "학과명!J4:J8" (공백,숫자,특수문자 가 포함될 경우 "‘학과명-1’!J4:J8" -> 시트명에 ‘ ’ 표시)
-시트에 없을 경우 : Lst학과.AddItem “경영학과”
-목록상자에 열이 2개있을 경우 : Lst과목강사.Colunmcount=2
– 수강이 선택 되도록 해라 : opt수강 = true
■ 메세지 박스의 2가지 사용법
▶ 단순 사용법
msgbox “메세지 내용”,아이콘모양+확인란,”메세지타이틀”
— 아이콘모양 4가지
1) vbCritical : 경고
2) vbInformation : 정보
3) vbExclamation : 알림
4) vbQuestion : 물음
— 확인란
1) VbOkonly : 확인 -> 기본값으로 생략가능
2) VbYesNoCancel : 예, 아니오, 취소
3) VbYesNo : 예,아니오
4) VbOkonlyCancel : 확인, 취소
–msgbox에 자주사용되는 함수
1) date : 시스템날짜
2) now : 시스템날짜및시간
3) time : 시스템시간
4) Me.Name : 자기자신 폼이름
이런유형으로 나옴 – ex)폼 활성화시[A1]시트에 글자를 나타내라.
– Font 속성 : [A1].Font.Bold = true (글꼴 굵게)
: [A1].Font.Name = “궁서체“ (글꼴 모양)
: [A1].Font.Size = 12 (글꼴 크기)
: [A1].Font.Italic = true (기울임 )
▶ 매개변수 사용법
dim a as integer
a=msgbox(“메세지 내용”,아이콘모양+확인란,”타이틀내용”)
if a=vbyes then
msgbox “수고하셨습니다”
unload me
end if
※ VBA 2번 문제는 과감하게 버리시는게 추천합니다 ※
계산문제 한문제 더 맞출 생각하시는게 낫습니다.
★ 계산문제를 마지막에 배치한 이유는 많이들 아시겠지만 여기서 세개 이상 맞춰주셔야 합격가능성이 올라갑니다.
배열수식 ()가 상당히 헤깔리기 때문에 완벽하게 숙지하셔야 실수 안하고 문제 푸실수 있습니다.
■ sum을 이용한 합계 -> max(최대값), large(큰값)
▶ 조건식1개
1) =(조건식)*값을구할범위
2) =sum((조건식)*값을구할범위)
-> =max((조건식)*값을구할범위)
-> =large((조건식)*값을구할범위,2)
3) Ctrl + Shft + Enter
▶ 조건식2개 이상
1) =(조건식1)*(조건식2)*값을구할범위
2) =sum((조건식1)*(조건식2)*값을구할범위)
-> =max((조건식)*값을구할범위)
-> =large((조건식)*값을구할범위,2)
3) Ctrl + Shft + Enter
■ sum을 이용한 개수
▶ 조건식1개
1) =(조건식)*1
2) =sum((조건식)*1)
3) Ctrl + Shft + Enter
▶ 조건식2개 이상 -> ‘*1’ 생략가능
1) =(조건식1)*(조건식2)*1 -> =(조건식1)*(조건식2)
2) =sum((조건식1)*(조건식2)*1) -> =sum((조건식1)*(조건식2))
3) Ctrl + Shft + Enter
■ sum,if를 이용한 합계
▶ 조건식1개
1) =if(조건식,값을구할범위)
2) 합계 : =sum(if(조건식,값을구할범위))
평균 : =average(if(조건식,값을구할범위))
최대 : =max(if(조건식,값을구할범위))
최소 : =min(if(조건식,값을구할범위))
큰값 : =large(if(조건식,값을구할범위),k)
작은값 : =small(if(조건식,값을구할범위),k)
개수 : =count(if(조건식,값을구할범위))
3) Ctrl + Shift + Enter
▶ 조건식2개 이상
1) =(조건식1)*(조건식2),값을구할범위
2) =if((조건식1)*(조건식2),값을구할범위)
3) =sum(if((조건식1)*(조건식2),값을구할범위))
4) Ctrl + Shift + Enter
■ sum,if를 이용한 개수
▶ 조건식1개
1) =if(조건식,1)
2) =sum(if(조건식,1))
3) Ctrl + Shift + Enter
▶ 조건식2개 이상
1) =(조건식1)*(조건식2),1
2) =if((조건식1)*(조건식2),1)
3) =sum(if((조건식1)*(조건식2),1))
4) Ctrl + Shift + Enter
■ round(반올림)=fixed(반올림한 후 문자값으로 기억), roundup(올림), rounddown(버림)=trunc
1) =round(4376.738,2) -> 4376.74 (,2는 셋째자리에서 반올림 둘째자리까지)
2) =round(4376.738,1) -> 4376.7
3) =round(4376.738,0) -> 4377
4) =round(4376.738,-1) -> 일의 자리에서 반올림 => 4380
5) =round(4376.738,-2) -> 십의 자리에서 반올림 => 4400
6) =round(4376.738,-3) -> 백의 자리에서 반올림 => 4000
■ frequency명령 -> 계급구간의 빈도수(개수)를 구하는 배열함수 ★
1) 빈도수구하는 범위를 반드시 먼저설정한다.
-> frequency명령은 세로배열로만 구한는 함수임
2) =frequency(데이터배열구간,계급구간)
3) 반드시 Ctrl + Shift + Enter
–계급구간 입력방법★
0~59 59
60~69 69
70~79 79
80~89 89
90~100 100
■ index와 match함수(행열의 일련번호) / index와 offset함수(행열의 일련번호)
▶ index
1) =index(행열의범위,행의위치값,열의위치값)
2) =index(범위,위치값)-> 주로 배열수식에서 사용(반드시 그런것 아님)
▶ match (행,열의 위치값)
1) =match(검색값,검색범위,옵션)
2) 옵션 : 1 또는 true(유사일치, 작은값) -> 검색값이 숫자
0 또는 false(정확히 일치) -> 검색값이 문자
-1은 : 1도 아니고 0도 아닌것 중에서 큰값으로 정렬되어 있을 때 (내림차순 정렬 되어있을 때)
■ vlookup(수직찾기), hlookup(수평찾기), lookup(찾기)
=vlookup(검색값,테이블범위,취할열,옵션)
1) 검색값(lookup value) : 테이블범위의 첫번째열에서 찾을 값
시험에서는 검색값과 첫번째열에값을 일치시켜주는 작업이 필요(다양한 함수를 이용 ; left, rigth, mid, sumprduct,..)
2) 테이블범위 : 채우기 핸들링 하므로 절대참조를 사용
3) 취할열(column index number) : 테이블범위의 열의 일련번호
4) 옵션 : 검색값이 문자이면 정확히 일치 false(또는 0) -> 생략불가
검색값이 숫자이고, 테이블범위의 숫자값이 오름차순 정렬되어 있을 때 유사일치(근사값)
true(또는 1) -> 생략가능
=lookup(검색값, 검색범위,결과범위)
1) 검색범위은 단일 범위
2) 결과범위도 단일 범위로 사용
※ 검색값과 검색범위의 값의 속성은 일치시켜야 한다. (숫자=숫자, 문자=문자)
Hlookup(검색값,테이블범위,취할행,옵션) 이고 다양한 문제를 푸셔서 정확한
쓰임을 아시는것이 중요합니다.
단독으로 나오지않고 match or max,left,Light,mid 이런 함수와 연동해서 나오는 편입니다.
■ iferror함수 =iferror(계산식,에러값) 1) 계산식의 결과가 에러가 아니면 그 결과를 나타내고 (계산식의 결과가 true이면 그 결과를 나타내고) 2) 계산식의 결과가 에러이이면 에러값을 취한다. 3) 에러값은 다양한 값이 올수 있다 : 공백(“”), 또 다른 함수가 나올수 있다.
요약인데도 이정도 양입니다 상공회의소의 ‘자존심’ 이라 불리는 만큼 만만한 자격증이 절대 아닙니다
기출 20회 이상 풀어본 경험으로는 여기 범주 안에서 다 나온다고 확신합니다.
배열수식 같은 경우 완벽하게 숙지하시고 가셔야 합격하실수 있으실 겁니다.
※무료강의로는 유튜브에서 기풍쌤 기분 강의 많이 참고했고 교재는 이기적으로 공부하고 정리하였습니다.
기계,건축,전기,전자,솔리드웍스,CSWA,CSWP,ORCAD,PADS
* 시험 유의사항*
– 기능확인: 엑셀(함수설명 체크, 0값이 있는 셀에 0표시, 개발도구)
엑세스(모든 엑세스 개체 클릭)
– 문제지를 받으면 외부데이터 외우고 고급필터 논리식 확인, 조건부서식 행/열 확인
– 문제를 차근히 읽고 풀기
– 조급해하지마라!!!!!!!!
[엑셀]1. 기본작업
1) 외부데이터 가져오기
<> – ~가 아니다
시작값/ 제외할 시작값/ 끝값/ 제외할 끝값
<- 미만, >– 초과
포함하는 값, 포함하지 않는 값
>= 이전, <= 이후 +) 표를 잘못만든 경우, 잘라내고 다시 시작해야함 +) ‘직급’이 3 이상 이거나 호봉이 3일 때: 우선 And로 작성하고 ‘쿼리편집기’를 이용하여 ‘또는’ 줄로 이동해준다. 2) 고급필터 -첫 행을 무조건 기준 (1) 일반식 OR,AND 사용 불가능 “=”도 사용불가능 Ex) <>취업, <=2001-12-31 필드이름은 복사해온다.(같아도 됨) Left 사용가능 (2) 논리식 OR, AND 사용 첫셀을 사용하여야함 (여기서, 참조는 하지 않는다) 필드이름은 달라야하기 때문에 임의로 바꾸어준다. Ex) 조건1, 조건2를 필드로 하자! 만약에, 문제에서 주어진 함수를 다 사용하여 조건 안에 다 적을 수 있으면 조건 하나만 사용하기. (3) 결과 ① 모든 자료에 대해서 결과를 표시하는 경우(~해당하는 자료만을 표시하시오.): 결과 셀만 선택 ② 특정 열만 결과 표시(~,~,~만 순서대로 표시하시오.): 필드명 복사해서 선택지정 후 결과 표시 3) 조건부서식 행제목은 선택하지 않음/ 주어진 범위 잘 확인할 것! 등호(=)를 사용, 열참조 꼭 쓰기, 범위는 참조 꼭 확인하기! 채우기=음영, 맨 첫 번째 셀만 포함한다. ~한 ‘행’에 대하여: 열참조 ~한 ‘열’에 대하여: 행참조 채우기색 이름 보는 법: ‘무늬색’에 커서를 두어 이름을 확인 후 닫고 표준색에서 4) 페이지 레이아웃 열머리글/행머리글 인쇄설정 배율이용: 파일- 인쇄 머리글/바닥글: 띄어쓰기까지 확인 페이지의 내용이 자동으로 확대/축소: 자동 맞춤 선택 한 페이지에 다 담기도록: 자동 맞춤 선택 범위지정: 문제 잘 보기!!! 1행 반복: $1:$1 (1행의 첫셀 클릭) b열마다 반복: b열 위에를 클릭하여 B:B 기존 인쇄 영역에 ‘추가 영역’인지 확인하기 5) 보호 워크시트 전체 셀의 셀 잠금 해제: 맨 왼쪽 네모를 선택하면 전체 셀 선택 문제 잘읽기!!!!! -텍스트상자 잠금: 그림 서식옵션 이용 2. 분석작업 1) 피벗테이블 ① 보고서 서식: [파일]탭 -> [옵션]- 빠른 실행도구모음 -> 자동서식 추가
피벗테이블 셀 선택 -> 빠른 실행도구모음 -> 자동서식
② 내림차순/오름차순: 빈셀 클릭 혹은
문제에서 주어지는 ‘필드이름’은 ‘다른필드’를 기준으로
오른쪽 마우스 클릭: 오름/내림차순 클릭
③ 빈셀에 ~ 표시: 피벗테이블 옵션
④ 열/ 총합계 제거/ 표시 + 부분합
⑤ 쉼표스타일: 값영역지정 -> [홈] -> 표시형식의 쉼표 그림 클릭
⑥ 레이블이 있는 셀 병합 및 가운데 맞춤:
[피벗테이블옵션] -> 레이아웃 및 서식 에 있다.⑦ 테이블 상단에 값 표시: [피벗테이블 옵션] -> 표시 탭에 있다.
⑧ 구분기호
– 천단위 구분: #,### or #,##0
(셀 서식 이용방법, 값 필드표시형식이용)
-“원”을 붙여라: #,##0“원”
-양수인 경우에만 *표시: “*”;0;0;“*”
-0만 *로 표시: 0;0;“*”;“*”
⑨ 자동서식: 적용시, 합계: 등이 없어짐
⑩ 피벗테이블 정렬
-내림/오름차순: 정렬 클릭
-사용자지정 기타 정렬: 해당 [표]자료에 커서를 두고 정렬기준을 추가한 뒤, 피벗테
이블로 돌아와서 정렬한다.
⑪ 값필드형식을 이용할 건지, 셀 서식을 이용할건지 확인
⑫ 통화스타일/ 통화형식 구별: 통화스타일은 도형스타일 오른쪽에 위치
⑬ 그룹의 +,- 버튼 수정 방법: 피벗테이블 옵션 맨 오른쪽
+) 개수인지 평균인지 잘보고 ‘숫자’범주 이용
2) 매크로
-빈셀 선택 필수, 마지막에 기록중지 클릭
① 통합
– 산출할 결과 테이블 블록설정 후 통합
– 참조범위(결과를 구할 범위가 있는 범위) 추가
– 첫 행, 첫 열 체크
② 자동필터
-도형을 만들기 전에 필터 해제 꼭 해야함
③ 데이터표
-함수를 이용하여 (참조는 보통 안함) 결과가 나올 곳이 아닌 곳에 값 입력 후
-행과 열이 반대이다.(데이터가 나열된 방향을 중점)
-결과 값: 잘보고 넣기!!!!
④ 부분합
-부분합이 두가지 조건일 때:
처음 설정한 부분합 이후 블록설정했던 영역을 반드시 해제한 후 다시 블록설정해
주고 두 번째 부분합 작업
⑤ 시나리오: 변경셀 -> 시나리오 -> 변동값 입력 -> ‘요약’ -> 결과셀
(확인 시에는 요약시트/ 시나리오 내용 전부 삭제)
3. 기타작업
1) 차트
-가로 축의 세로축 교차의 축 위치를 ‘눈금’: [눈금선] -> 축서식 -> 축위치
-눈금선 스타일: 파선- 대시 종류
-‘OO데이터만‘이면, 해당 데이터 값을 범위지정
-데이터레이블 위치 이동: 축제목 옆의 데이터레이블 이용
-클립아트 이용: 그림 복사 -> 계열선택 후 복사 -> 채우기이용헤서 설정
-제목연결: 함수창에 =을 누르고 셀 클릭
-보조 세로축 보이게 하는 방법: 표식이 있는 꺾으선 형을 ‘보조축’으로 설정
-세로와 가로가 교차할 항목 번호
-차트 위치이동: 차트 오른쪽 클릭
-항목을 거꾸로: Y축이 보조Y축 자리로 이동함(반대로 됨)
-X축이 표(범위)의 값이 오도록: 데이터 편집을 이용
2) 프로시저
① 폼열기/폼닫기
폼이름.show
Unload me (=폼이 메모리에서 삭제)
② 초기화(Initialaze)
날짜입력: txt납부일 = date(날짜만)
= now(날짜와 시간)
= time(시간만)
내용목록설정: 폼이름.rowsoruce = “H6:H11”
콤보상자설정: 폼이름.rowsource = “H6:H11”
(But, 그림/문제에서 열의 개수가 있을 때는, 폼이름.columncount=열갯수)
콤보상자입력시, 들어날 내용 입력 명령: .ADDITEM = “11월”
포커스가 옮겨가도록: SETFORCUS
셀의 데이터’와 같이 특정 셀(타겟)이 없으면: 개체명을 Target으로
글꼴스타일: [셀].FONT.BOLD=TRUE
글꼴이름: [셀].FONT.NAME=“바탕체”
컨트롤명이 선택되도록: txt입사일(컨트롤명)= TRUE
숫자표시: =value
다른시트를 불러오는 방법: sheets(“시트명”).select
셀이 선택되게 해라: RANGE(“B1”).SELECT
메시지상자에 날짜입력: IF 사용시엔 ( ) 하기
Msgbox now, ,“msg상자이름”
With~ end with 구문: 반복을 줄여주는 구문
.font.name=“바탕체” -> .name=“바탕체”
4. 계산작업
***** 문제 잘 읽기 ( 표에 나온 조건 말고도 문제에서 제시하는 조건이 잇을 수 있다!!!)*******
1) 사용자지정함수
① IF 구문
IF 조건 THEN
명령문1
ELSE
명령문2
END IF
IF 조건1 THEN
명령문1
ELSElf 조건2
명령문2
Else
명령문3
End if
+) IF 안에 IF를 넣을 수 있다./ <> 사용 불가능하다.
② select 구문(1)
Selcet case 사용량
Case if >400
명령문1
Case if 조건2
명령문2
Case else
명령문3
End select
③ select 구문(2)
Select case 비교할 값
Case1 경우1
명령문1
Case else
명령문4
End select
2 배열수식
-조건이 여러 개 일 때, ~미만, ~이상 등의 범위도 조건으로 포함시킨다.
-조건은 3개 이상일 수도 있다.
-천원 단위: “#,##0,”
-열값의 조건을 핸들로 늘리시엔: 열참조
-행값의 조건을 핸들로 늘리시엔: 행참조
-조건이 or일때는 (조건)+(조건)
(1) 합계
① sum((조건)*값을 구할 범위)
Sum((조건1)*(조건2)*값을 구할 범위)
② sum(if(조건),값을 구할 범위))
Sum(if((조건1)*(조건2), 값을 구할 범위))
(2) 개수
① sum((조건)*1)
Sum((조건1)*(조건2))
② sum(if(조건,1))
Sum(if((조건1)*(조건2),1))
③ count(if(조건,1))
Count(if((조건1)*(조건2),1))
(3) 큰값
① large(if((조건),범위),N)
② LARGE(IF((조건)*(조건),범위),N)
(4) 행(열)의 값을 찾을 떄
① index(범위,match(찾을 값, 찾을 값을 포함하는 범위,0))
② index(범위,match(max((조건)*관련범위),(조건)*관련범위,0))
③ INDEX(범위,MATCH(LARGE((조건)*큰값을 찾을 범위,K),(조건)*큰값을 찾을 범위,0))
④ INDEX(범위,MATHCH(MAX(IF(조건,범위)),(조건)*범위,0)
2) sumproduct(값, 범위): 범위가 고정될때는 절대참조
3) averageif(조건범위, 조건, 값을 구할 범위)
4) frequency( 값을 구할 범위, 빈도수) => 배열수식
여기서, 빈도수의 범위가 0~10 일때는 맨 뒤의 범위 10만 범위지정
보통은 빈도수에 참조를 하지 않는다.
조건이 하나 있는 표범위에 사용시엔, 빈도수에 참조 하지 않는다.
5) Dmax(범위, 열 번호, 조건)
6) vlookup(검색값, 찾을범위, 찾을값의 열 번호, 검색조건)
: 문자의 경우, 정렬이 되어있지 않으면 꼭 ‘0’을 적는다.
: 정확하게 일치하는 경우네는 꼭 ‘0’을 적는다.
7) sumif(조건번위, 조건, 합을 구할 범위)
8) sumifs(합계범위, 조건범위, 조건, 조건범위, 조건)
9) TRANSPOSE(바꿀배열) =>배열수식
10) MATCH(검색값, 검색범위, 유형(필수입력))
유형: 0 : 일치하는 값
유형: 1 : ~이상일 때, 검색 범위가 오름차순일 때
+) index(배열,행 번호, 열 번호, 검색조건)
1: 오름차순
-1: 내림차순
11) ISERROR (검사대상) => 오류면 TRUE 반환
IFERROR(검사대상, 오류시 반환할 값) => 오류가 아니면, 오류가 아닌 값 추출
12) REPT(“반복할 문자”, 반복횟수)
13) CONCATENATE(텍스트,텍스트,텍스트) => 여러 텍스트를 연결
14) OFFSET(셀, 행이동, 셀이동) : 행방향으로 하나 둘, 열방향으로 하나 둘
15) MEDIAN( ) = 중간값
MID(텍스트, 추출을 시작할 위치, 반환할 문자수)
MOE(인수, 나눌값) =나머지
16) ISODD( ) = 홀수면 TRUE 반환
ISEVEN( ) = ‘짝수’이면 =TRUE
17) QUOTIENT(셀, 나눌값) = 몫은 정수분으로 반환
18) VALUE() =문자열을 숫자로 바꾼다
– 보통 RIFHT, LEFT, MID 의 출력값이 ‘문자’이므로 이를 숫자로 바꿀 때 사용
REPLACE(텍스트,시작수,얼만큼 바꿀건지 숫자, 바꿀문자)
-3번째에서 시작해서 원래 텍스트에서 변동없이 새롭게 추가할 경우에는 0
EX) REPLACE(텍스트,3,0,바꿀문자)
TEXT(텍스트, 형식) -> 띄어쓰기도 형식에 포함
SUBSTITUTE(문자,바꿀문자,바꿀텍스트)
EDATE: N개월 지난 날짜 (-1: 한달전), 10년 전: -10*12
VLOOKUP(행에서찾을값,행범위,MATCH(행에서찾을검색값,범위,0)+결과에 도달하기
위한 숫자)
CHOOSE(문자,1일때나올값,2일때나올값 …)
– 1부터 값을 출력한다. (나머지가 0일땐, 1을 더해주자)
PERCENTILE(범위,K): 값<=PERCENTILE(_ ,50%) : 50% 범위 이내 VAR: 분산 STDEV: 표준편차 미래가치: FV(이율/12,납입횟수*12,-금액) NPV(할인율,값1,값2) DAY360 +) INDEX와 MATCH: 조건이 있을 때, INDEX(범위,MATCH(범위=조건값(행참고), 찾을 범위(이때, INDEX의 범위는 포함하지 않는다.), 검색유형),MATCH(범위=조건값(열참조), 찾을 범위(마찬가지),검색 유형)) FIND(찾을값, 문자를 찾을 곳, 시작번호) RANK(셀,범위,검색유형)=해당 셀이 범위에서 몇 번째로 큰지 “순위” 검색유형: 0OR생략: 내림차순, 나머지는 오름차순 RARGE(범위,N)= 범위에서 N번쨰로 큰 “값” * 상위 10이내 * RANK(값,범위,0) <= 10 값 >= LARGE(범위,10)
*하위 10이내*
RANK(값,범위,1)<=10 값 <= LARGE(범위,10) H(V)LOOKUP과 MATCH HLOOKUP(열 번호검색값, 행제목포함 찾을 범위, MATCH(행 번호 검색값, 행번호 찾을 머리범위, 검색유형)+첫 행에서 N을 더한 수의 위치추출, 검색유형) MID, LEFT, RIGHT는 ‘문자’ 추출 : MID( )*1 또는 VALUE 사용 D함수(범위,구할 값의 열 번호(범위일수도 잇음), 조건) +) 조건: 일반식/논리식인지 생각하고 논리식이면 범위 ‘첫셀’만 기준으로 조건세움 ( ) 에서 15% 할인된 가격: ( )*85% Index, matxh, max 이용 -> ‘제품명’을 찾아라
-> ‘대리점명별‘ 이라는 조건이 하나 있을 때는 행 위치에 match만 이용
-> 조건이 하나이므로 match에는 참조를 하지 않는다.
소수 2자리에서 반올림=소수1자리까지 표시하시오.
[엑세스]1. DB구축
+) 255이하 필드 크기: 바이트, 8바이트: 통화 -32768~32767의 정수: 숫자-정수
+) 두 필드를 비교시엔: 셀 전체 속성
+) 컨트롤에 포커스가 이동되지 않도록: 탭정지를 ‘아니오’
+) 데이터 컨트롤을 편집할 수 없도록: 잠금을 ‘예’
=(수정할 수 없도록)
+) ‘사용 가능’이 언급 -> 사용 가능 기능
+) false가 기본으로 입력: 기본값에 ‘false’ 입력
+) 오늘날짜보다 1일 후의 날짜를 기본값: dateadd(“d”,1,date())
+) 공백이 없어야 하는 유효성 검사: instr([필드명],“ ”)=0
+) yes는 ‘남’ no는 ‘여’로 텍스트를 표시
데이터 형식[yes/no]
형식 [ ;남;여 ]
+) 값목록으로 남,여가 뜨게 설정: 남;여
+) 기본키가 아니면서 중복 불가능: 인덱스
1) 입력마스크: 등호를 붙이지 않는다./ 형식에서도 사용가능
>-대문자, <-소문자 0-숫자필수, 9- 숫자/공백 택 L-영자/한글필수, ?- 선택 A- 영자/한글/숫자 필수 a-선택 &-모든 문자 ;#- 덧셈,뺄셈 가능 __(음수);__(양수);__(기호저장여부);__(데이터입력자리) -기호저장할땐, 0 안할땐, 생략 000000-0000000;0; (끝에 ; 쓰기) 2) 형식 # (데이터가 0일땐, 생략) 0 (데이터가 0일땐, 0을 표시) \\: \이 보이도록 #,##0: 42,130,000 처럼 표시 항상 대문자로 표시 되도록 : 형식에 > 입력
3) 관계설정(어느게 일 테이블인지 잘 확인)
-데이터 형식이 같아야 함
-중복이 없는 기본 테이블에 기본키를 설정
-중복이 없는 기본 테이블에 (인덱스: 중복 불가능) 설정
4) 콤보상자
-우선, 행원본유형이 무엇인지 파악
-값목록, 테이블/쿼리
-열머리글이 표시되도록: 열 이름 ‘예’
-‘필드명’이 저장되지 않도록: 목록너비, 열너비, 열 개수 등을 잘 확인
-‘특정 필드’가 보이지 않도록: 열너비를 0
5) 쿼리 만들기
기본키를 하기 위해 문제에서 제시하는 쿼리를 만든다.
기본키는 NULL 값을 못 가짐
보통 기본키 언급이 없으면 ‘기본키 – 없음’
2. 입력 및 수정 기능 구현
1) 폼 속성
-왼쪽부터 탭 정지를 위해 탭순서를 변경: 속성- ‘탭인덱스’를 0부터 적기
-본문의 가로 간격을 같도록: [리본메뉴] – [정렬] – [크기/공간]
-Dcount, Dlookup (“[값을 구할 필드]”,“쿼리/테이블”,“조건”)
– 조건이 문자일때는 ‘ ’로 묶는다.
– 조건이 없을 시엔, 생략
-switch(조건1,값1,조건2,값2): 조건1일때 값1이 출력되고 조건2가 충족할땐 값2가 출
-포커스가 옮겨지지 않도록: 탭정지를 ‘아니오’(수정 언급이 없으면)
=(탭전환 X, 탭 이동시, 포커스가 머물지 않도록, 탭이 이동하지 않도록)
-Format(값,“형식”)
-분단위로 환산: 레코드원본을 [필드명]/60
-소문자가 되도록 레코드 원본 설정: LCASE([필드명])
-하위폼을 가져오는 법: [폼이름].Form![컨트롤명]
-폼을 가져오는 방법: [forms].[폼이름]!{컨트롤명]
-팝업창이 보이도록: ‘팝업’을 예
-다른작업을 수행하지 못하도록: 모달(폼이 닫힐때까지 포커스 유지)
-탭전환 X – 탭정지X
-폼의 크기를 조정할 수 없도록: 스크롤바를 ‘모두’
-폼 정렬
(폼이 로드될 때) 오름차순: ‘속성’-> 로드될 때 정렬 ‘예’ -> 정렬기준: 필드명 ASC(DESC), 그 다음, 두 번째 기준을 적는다.
2) 하위폼
-표시되는 레이블 삭제: 레이블을 찾아서 잘라내기
-필드 연결: 두 테이블의 원본을 열어 동시에 갖고있는 필드확인
3) 조건부서식
-필드명은 [ ] 씌여주기
-등호(=)는 붙이지 않음
-커서가 있는 곳= 필드에 포커스 있음
-본문 모든행에 대해서: 본문의 모든 컨트롤
3. 조회 및 출력 기능
1) 보고서
-첫페이지에 한번만 표시: 보고서 머리글에 복사
-매 페이지마다 나타나도록: 페이지 머리글에 복사
-숫자 표시형식: 0(숫자값이 없어도 0표시
#(숫자값이 없으면 생략)
-그룹머리글 속성 선택: 속성 시트의 맨 왼쪽 항목에서 선택
-페이지바꿈: 바닥글(구역후), 머리글(구역전)
-머리글 구역의 데이터가 다음 페이지로 넘어가더라도 그 내용이 계속 표시되도록 : 머리글 구역 선택후 반복실행구역을 예로 설정
-보고서에서 일련번호가 표시되도록 설정: 컨트롤 원본에 ‘=1’ 입력 후 누적합계를 그룹으로 설정
-폼머리글/폼바닥글: 오른쪽 클릭을 이용하여 보이게 설정하면 머리글/바닥글 같이 형성 -> 따라서, ‘폼머리글’의 언급만 잇을시에는 바닥글은 높이 0
-채우기/배경색: ‘홀수’행만 색 변경
-대체 채우기/배경색: ‘짝수’행만 색 변경
-** “총 개수는”0“입니다.”
-ampm: 오전오후 / AMPM: AMPM
– y-년 m-월 s-일
-aaa-토,일 aaaa-토요일
-d-1일 / dd-01일 / ddd-sun / dddd-sunday
-h:n:s- 시:분:초
Count(*) : NULL 필드 레코드까지 포함하여 총 레코드 수를 계산
Count([필드]) : NULL 필드 레코드 포함하지 않고 레코드 수를 계산
Is NULL : 필드에 값이 없는 레코드
Is Not NULL : 필드에 값이 있는 레코드를 반환
2) 매크로(지정 꼭 해주기!!)
매크로 이름 지정: [만들기]탭= [매크로] 클릭해서 만들고 속성에서 지정
[열리는 보고서에서 대응하는 필드의 이름]= [forms]![폼이름]![txt조회속성]순서대로 함수를 추가!
조건이 두 개일 때: and 로 연결
조회 매크로- applyfliter
레포트로 인쇄: openreprort
폼으로 인쇄: openfrom
글자의 일부분만 검색해도 조회되도록 조건: [이름] like “*” forms![폼이름]!{txt조회닫기] “*”
테이블을 내보낸 후 자동 실행: Exportwithexpormatting
변환파일이름: C:\이름.xlsx
폼종료매크로: closewindow
엑세스종료매크로: Quit Access
새레코드를 입력할수있도록 포커스이동: Gotorecord 이용
메시지 상자: 메시지 창 함수 추가, 문자와 날짜 연결식일 경우(등호 씀, date()로),
But, 그냥 날짜만 메시지로 지정시(등호 안씀, date만)
필터해제 매크로: showallrecords 이용
오름차순 레코드: Runmenucommand 를 먼저 클릭 -> sortascending 사용
3) 이벤트 프로시저/ 조회속성
*** 문제를 읽고 무엇이 어떤 작업을 수행할건지 ***
&: 꼭 띄어쓰기 조심하기!
엑세스/엑셀 프로시저는 date 괄호를 넣지 않는다.
포커스가 이동: 컨트롤명. setforcus
선택하여 txt구입단가 컨트롤에 표시: 컨트롤명 = 입력할 문자나 값
쿼리삭제: Docmd.openquery “쿼리 이름”
Me. Requery
새레코드를 입력할수있도록 포커스이동: Gotorecord acdataform, , acnewrec (개체 유형),(개체 이름),(조건)
Select case 구문
폼이 보이지 않도록 구현: txt납품일자.visible =false
현재 폼을 구현할려면 앞에 ME. 입력후 동작 입력
정렬: DESC(내림차), ASC
Me.ORDERBy = “기준필드 DESC”
Me.orderbyOn = true
새 레코드 입력: docmd.Gotorecord acdataform “폼이름”, acnewrecord
글꼴크기 = font.size =12
-~에 해당하는 봉사기관명이 자동으로 입력되는 이벤트 프로시저 작성
= appyfilter 쓰란 언급이 없으면 me.filter
① 조건에 맞는 레코드를 찾는다(검색)
가. Appyfilter, “ 조건”
나. Filter(언급이 없으면 이걸 사용)
** 필드명의 자료는 원본 데이터 필드 데이터형식을 참고 **
Me.filter= “필드명=‘”& 컨트롤명 &“’”
Me. Filteron= true
-> 필드명의 자료가 문자일 때, true/false
ME.Filter =“필드명=”& 컨트롤명 &“”
-> 필드명의 자료가 숫자일 때
ME.Filter =“필드명=#”& 컨트롤명 &“#”
-> 날짜를 조회할때
ME. Filter =“필드명=‘”& 컨트롤명 &“’” & “and 필드명=‘”& 컨트롤명 &“’”
-> and 나 or 이 사용될 때
ME. Filter =“필드명 ‘*”& 컨트롤명 & “*’”
-> 일부를 포함하는 것을 찾을 때
ME.Filter = “성별= false”
② me.recordsetclone.findfirst=“제품코드=‘”& txt조회 &“’”
Me.bookmark=me.recordsetclone.bookmark
③ me.recordsource= “select * from 테이블명 where 가져오는애=‘”& txt찾기 &“’”
+) 필드를 레코드원본으로 설정:
Recordsource = select 필드명 from 테이블명 Where 조건
+)날짜가 조건일 경우: “select * from 폼/테이블명 where 시작일>
=#”& txt조회일 &“#<=#”& txt조회종료일 &“#” ④ 폼이 열리도록 Docmd.openform “폼이름”, acnormal(폼이열리는형태), , 조건식 ⑤ 보고서가 “미리보기형태”로 열리도록 Docmd.openreport “보고서이름”, acviewpreview, , 조건식 <보고서를 인쇄미리보기로 열고 조건이 숫자일 때>
docmd.openreport “보고서명” , acviewpreview , , “month([데이터명]) = 8 ”
+) 무조건 닫기: 맨 뒤에 acsaveyes
+) 기존레코드를 편집하고 새로운 레코드를 추가할 수 있게: acformedit
+) 도구모음선택x/ 모달을 예로 설정: acdialog
+) 폼이 닫히도록: Docmd.close acform, “폼이름”
+) 저장여부를 사용자에게 묻도록: acsaveprompt
+) 열의 개수: 폼이름.columncount = 열 개수
*SQL문*
Docmd.runsql “insert into 테이블명(필드1,필드2…..) values(컨트롤1,컨트롤2….)“
Docmd.runsql “delete 필드 from 테이블명 where 조건”
Docmd.runsql “select 필드 form 테이블명 where 조건”
Docmd.runsql “update 테이블 set 변경내용 where 조건”
3) 메시지 박스
Msgbox “안에 들어갈 글자”, vbquestion + vbyesno, “창이름”
닫기버튼시, 창 닫기: a= msgbox(~~~)
If a=vbyes then
Docmb.close
End if
Vbokonly: <확인>버튼만 표시
Vbokcancel: <확인>,<취소>
Vborretrylgnore: <중단>,<재시도>,<무시>
Vbyesnocancek: <예><<아니오>,<취소>
Vbyesno: <예><<아니오>
Critical: 경고 아이콘
Vbquestion: 질문 아이콘
현재 폼 이름 뒤에 *을 추가하여라.
Msgbox form.name &“*”
MSGbox와 format 이용: 날짜/ 숫자가 들어갈 부분과 한글 부분을 &로 연결
Msgbox “현재 날짜는”&format(date,“yyyy년 mm월 dd일”)&“입니다.”
Inputbox(“내용”,“제목”)
4. 쿼리작성: 문제에 맞게 불러온다.
** 실행시에는 실행버튼을 꼭 누른다 **
– a이상 b이하: between a and b
– 소수자리지정: 형식을 ‘표준’이나 ‘고정’으로 설정 후에 소수 자리 지정
– 쿼리디자인 맨 위 ‘필드’영역: 필드명, 제목, 계산식, 함수 입력 가능
– 요약: 나타날 계산식을 지정
– and일 경우: 같은 줄에 입력
– or일 경우: 다른 줄에 입력
Like 연산자 : Like *강 [ 강으로 끝나는 값 검색 ]
Like 강* [ 강으로 시작하는 값 검색 ]
Like *강* [가운데에 강이 들어가든 포함하는 값 검색 ]
① 일반쿼리
-필드를 이용한 이름만들기: 요약을 이용하여
-이름표시 할 때, 이름 옆에 : 를 입력사고 조건식 적기
-소수 자리 표시: 속성시트 이용 ->형식을 고정이나 표준으로 변경 후 소수점 표시
-쿼리내 관계설정: 필드를 드래그하여 연결
-추가쿼리: not in
② 매개변수 메시지
-입력할 값의 일부분이 검색되도록: like “*”&[매개변수박스 메시지입력]&“*”
-창에 입력할 데이터가 있는 필드에 조건 입력
-매개변수로 추출한 데이터의 원래값을 볼 때: 매개변수 조건이 필요한 필드를
복사하여 붙여넣기-> 표시해제 -> 조건 입력
③ 실적/ 대여횟수 등 조회가 없는 쿼리작성
-잘 읽어본 후 따라하기
-문제에 기준 필드가 없으면 테이블을 열어서 확인
-전체 데이터가 있는 테이블/ 일부 데이터가 있는 테이블
A. 조건만 입력이용
-NOT IN(SELECT 조건필드 FROM 조건테이블)
B. 조인 속성을 이용
-관계선을 연속 클릭 후 조인 속성 설정
-그다음에 조건 입력(is null)
④ 업데이트 쿼리
-먼저, 조건을 입력 후에
-업데이트 도구를 이용하여 조건 성립시, 업데이트할 조건을 입력한다.
-업데이트,추가,삭제 쿼리(실행쿼리)는 꼭!!! 실행할 것
⑤ 삭제 쿼리
-삭제 쿼리 만들 테이블 열고 공통 데이터 있는 필드 꺼내기
-‘삭제’를 누르기
-조건: not in( )
⑥ 상위값 이용 쿼리 작성
-상위: 내림차순
-빈 공간 오른쪽 클릭 속상 창의 ‘상위값’ 이용
Ex) 학생수가 가장 많은 교수 쿼리: 학생수를 내림차정렬 -> 상위값 1
⑦크로스탭 쿼리
-행/열 교차값: 값 필드를 복사 후 붙여넣기 -> 행머리로 지정
-값: 무엇을 구하는 쿼리인지 보고 ‘요약’ 설정
인원수: 개수(요약 사용시)
-크로스탭쿼리 작성시 조건을 구성하는 요소는 요약부분을 조건으로 변경시키기
So you have finished reading the 컴활 1 급 실기 정리 topic article, if you find this article useful, please share it. Thank you very much. See more: 컴활1급 암기, 컴활 1급 필기 요약, 컴활 1급 실기 기출문제, 컴활1급 엑셀, 컴활 1급 필기 함수, 컴활 함수 정리, 컴활 1급 실기 공부법
